Stock Entry
Stock Entry သည် လုပ်ငန်းမှပစ္စည်းများထုတ်လုပ်ခြင်း၊ ပစ္စည်းစားများညှိခြင်း၊ ပစ္စည်းများ transfer လုပ်ခြင်းအပြင်အခြားသော ပစ္စည်းနှင့်ဆိုင်သည့်စာရင်းများအား adjust လုပ်လိုသည့်အခါတွင် Stock Entry အားထည့်သွင်းနိုင်ပါသည်။
Stock Entry ထည့်သွင်းရန်အတွက်
Stock > Stock Entry > Add Stock Entry
Stock Entry ထည့်သွင်းနည်းများ
ကုန်ပစ္စည်းထုတ်လုပ်ခြင်းအားထည့်သွင်းလိုပါက Manufacture ထည့်သွင်းနိုင်ပါသည်။
ကုန်ပစ္စည်းအပျက်များအား Warehouse ထဲမှ stock နုတ်ရန်အတွက် Material Issue ထည့်သွင်းနိုင်ပါသည်။
ကုန်ပစ္စည်းများအား ဝယ်ယူခြင်း၊ထုတ်လုပ်ခြင်းမဟုတ်ဘဲ အခြားသော အကြောင်းကြောင့် ပစ္စည်းရရှိလာပါက Material Receipt ထည့်သွင်းနိုင်ပါသည်။
ကုန်ပစ္စည်းများအား Warehouse တစ်ခုမှ တစ်ခုသို့ Transfer ထည့်သွင်းလိုပါက Material Transfer ထည့်သွင်းနိုင်ပါသည်။
ပစ္စည်းထုတ်လုပ်ရန်အတွက် ထုတ်လုပ်သည့် နေရာမှလိုအပ်သည့် ကုန်ကြမ်းပစ္စည်းများအား လွှဲပြောင်းလိုပါက Material Transfer for Manufacture ဖြင့်ထည့်သွင်းနိုင်ပါသည်။
ပစ္စည်းများအား Opening စတင်ထည့်သွင်းခြင်းဖြစ်ပါက Stock Opening ထည့်သွင်းနိုင်ပါသည်။
မူရင်းကုန်ပစ္စည်းများကိုအသုံးပြုပြီး ပစ္စည်းအသစ်ထုတ်ပိုးလိုပါက Repack ကိုသုံးနိုင်ပါသည်။
1) Manufacture ထည့်သွင်းနည်း
Stock Entry ထဲမှ Manufacturing ထည့်သွင်းရန်အတွက်
- Stock Entry Type တွင် Manufacturing ရွေးချယ်ပါ။
Work Order တစ်ဆင့်မခံဘဲ Stock Entry မှတိုက်ရိုက်ထည့်သွင်းခြင်းဖြစ်ပါက Work Order ရွေးချယ်ရန်မလိုပါ။
- Work Order ထည့်သွင်းထားခြင်းရှိပါက Work Order အစောင်အားရွေးချယ်နိုင်ပါသည်။
- Posting Date ပြင်ဆင်လိုပါက Edit Posting Date and Time တွင် အမှန်ခြစ်ထည့်၍ Posting Date ပြင်ဆင်နိုင်ပါသည်။
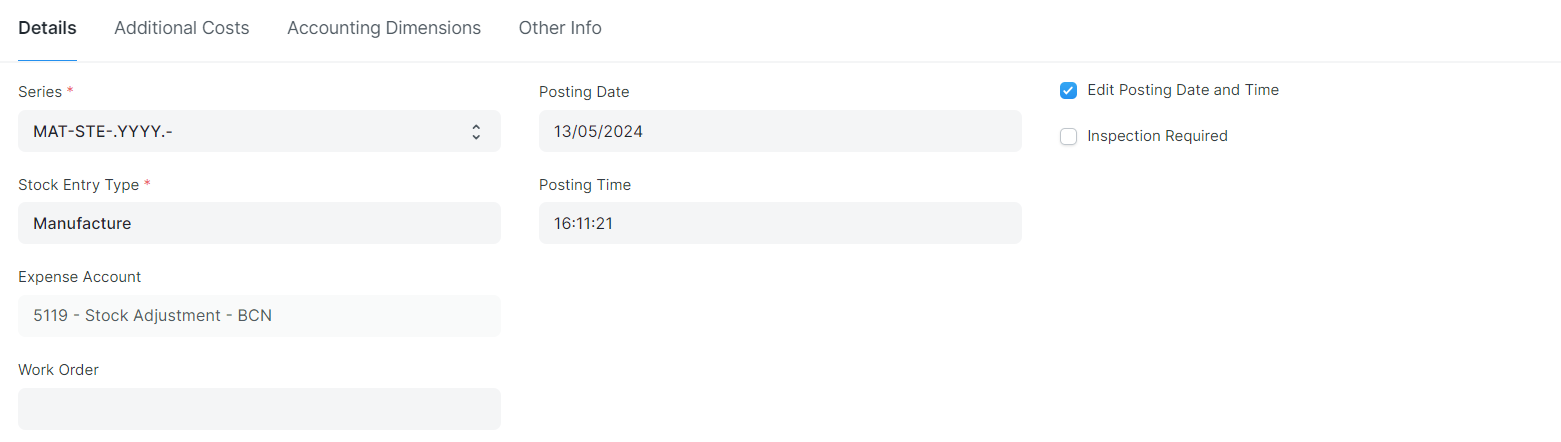
Form BOM တွင် ပစ္စည်းထုတ်လုပ်ရန်အတွက်အသုံးပြုမည့် BOM Template အားရွေးချယ်ပါ။
Use Multi-Level BOM တွင် အမှန်ခြစ်ထည့်ပါက ထုတ်လုပ်သည့်ပစ္စည်းတွင်အသုံးပြုသည့် Raw များသည်လည်း BOM ထည့်သွင်းထားခြင်းရှိပါက ထို Raw တစ်ဆင့်မထုတ်တော့ဘဲ နောက်ဆုံးထွက်မည့် BOM ထည့်သွင်းသည့်အချိန်တွင်သာ တစ်ဆင့်တည်းပေါင်း၍ ထုတ်မည်ဆိုပါက Use Multi-Level BOM တွင်အမှန်ခြစ်ထည့်သွင်းနိုင်ပါသည်။
Manufacturing အား တစ်ဆင့်ချင်းသာ ပစ္စည်းထုတ်လုပ်မည်ဖြစ်ပါက Use-Multi Level BOM တွင်အမှန်ခြစ်ထည့်သွင်းရန်မလိုပါ။
- Finished Good Quantity တွင် ပစ္စည်းထွက်ရှိလာသည့်အရေအတွက်အားထည့်သွင်းပါ။

- %Process Loss တွင် အပျက်ထွက်သည့် % အားထည့်သွင်းနိုင်ပါသည်။
- Process Loss Qty တွင် အပျက်ထွက်သည့် အရေအတွက်အား ထည့်သွင်းနိုင်ပါသည်။
- တစ်ကွက်ထည့်ပါက တစ်ကွက်တွင်ထည့်သွင်းရန်မလိုပါ။

- Default Source Warehouse တွင် ကုန်ကြမ်းယူသုံးမည့် Warehouse အားရွေးချယ်ပါ။
- Default Target Warehouse တွင် ပစ္စည်းထွက်လျှင်ထားရှိမည့် Warehouse အားရွေးချယ်ပါ။

- အသုံးပြုရမည့် ကုန်ကြမ်းများနှင့် ထွက်ရှိမည့် ကုန်ချောစာရင်းများအားတွေ့မြင်ရပါမည်။
- Serial No (or) Batch များ သတ်မှတ်ထားခြင်းရှိပါက Item ဘေးမှ Edit ကိုနှိပ်၍ Serial (or) Batch များအားထည့်သွင်းပေးရပါမည်။
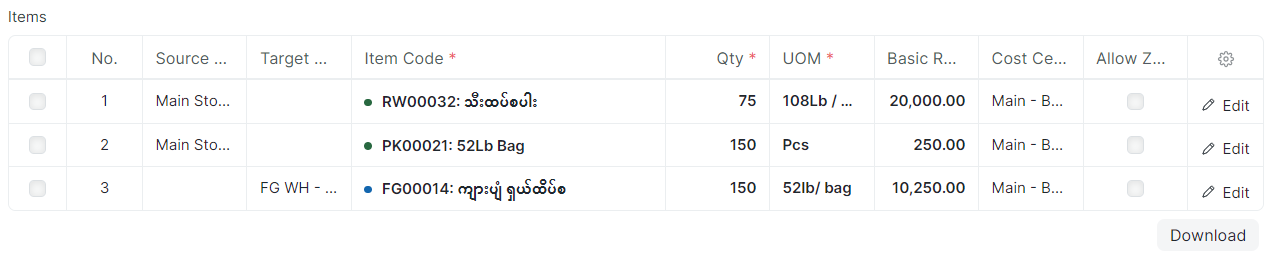
- Item ဘေးမှ Edit ကိုနှိပ်၍ Account Dimensions ၏ Cost Center တွင် သက်ဆိုင်ရာ Cost Center အားရွေးချယ်ပါ။
- Item တစ်ကြောင်းချင်းစီတွင် ရွေးချယ်ပေးရပါမည်။
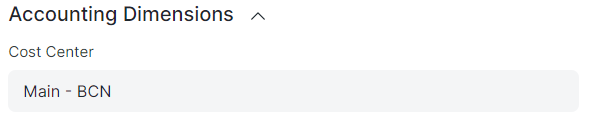
- Edit ဝင်ထားသည့် Item detail ထဲမှပြန်ထွက်ရန်အတွက် အပေါ်ဘက် Move ဘေးမှ များကိုနှိပ်ပါ။

- Additional Cost တွင် ကုန်ပစ္စည်းထုတ်လုပ်မှုအတွက် အခြားသော ကျသင့်သည့်စရိတ်များအား ပစ္စည်း၏ တန်ဖိုးထဲတွင် ပေါင်းထည့်လိုပါက Additional Cost ဇယားတွင် add row နှိပ်၍ Expenses Account ၊ Description နှင့် amount များထည့်သွင်းနိုင်ပါသည်။
- အချက်အလက်များဖြည့်သွင်းပြီးပါက Save/ Submit နှိပ်ပါ။

- ထည့်သွင်းလိုက်သော Manufacturing အစောင်အား Stock Entry List တွင် တွေ့မြင်ရပါမည်။ ထိုအစောင်ထဲသို့ဝင်၍ Stock Ledger & Account Ledger များအားလည်းစစ်ဆေးနိုင်ပါသည်။

2) Material Issue ထည့်သွင်းနည်း
လုပ်ငန်းမှကုန်ပစ္စည်း အပျက်စာရင်းများ ၊ Expire ဖြစ်၍ သုံး၍ မရနိုင်သော ပစ္စည်းများ ၊ Damage ဖြစ်သောကြောင့် ပြန်လည်အသုံးပြု၍ မရသော ပစ္စည်းများအား ကုန်ပစ္စည်းစာရင်းထဲမှ နုတ်ရန်အတွက် Material Issue ထည့်သွင်းနိုင်ပါသည်။
- Stock Entry Type တွင် Material Issue ကိုထည့်ပါ။
Posting Date နှင့် Posting Time တွင် Date & Time ပြောင်းမည်ဆိုပါက Edit Posting Date and Time တွင်အမှန်ခြစ်ထည့်ပြီးပြောင်းလို့ရပါမည်။
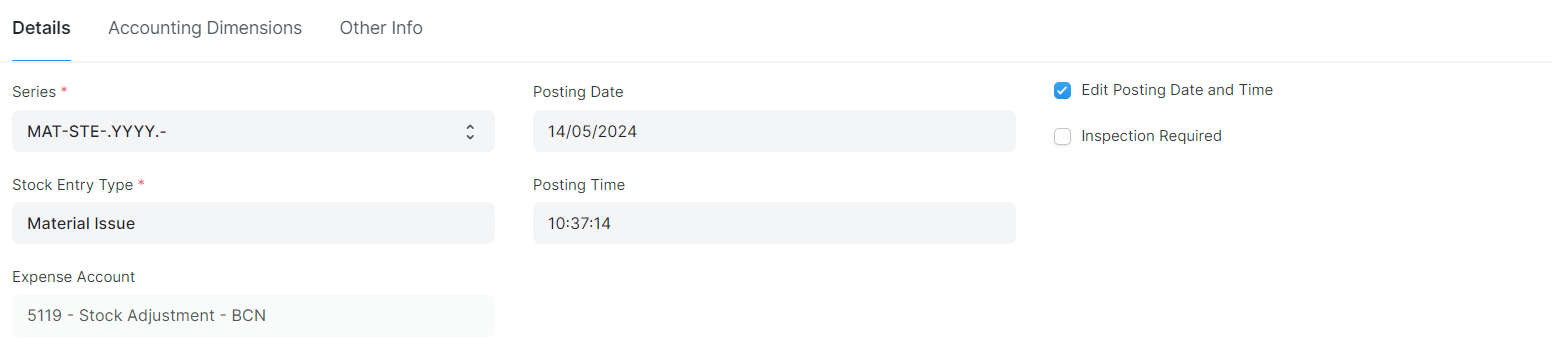
Default Warehouse ဘေးနားတွင်ရှိသော မျှားကိုနှိပ်ပါ။
- Default Source Warehouse တွင်ပစ္စည်းထုတ်ယူမည့် Warehouse ကိုထည့်ပါ။
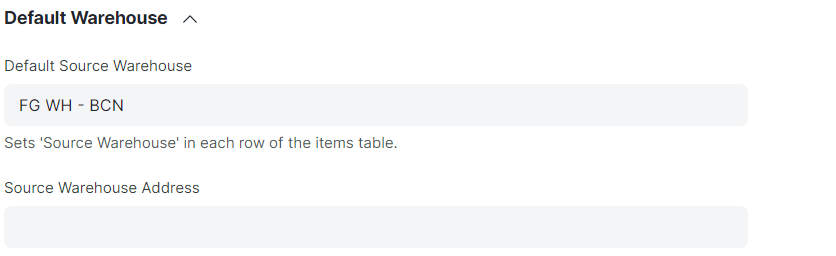
- Item Code နေရာတွင်ပစ္စည်းနုတ်မည့် Item Code များအားရွေးချယ်ပါ။
- Serial No (or) Batch များ သတ်မှတ်ထားခြင်းရှိပါက Item ဘေးမှ Edit ကိုနှိပ်၍ Serial (or) Batch များအားထည့်သွင်းပေးရပါမည်။
- Qty နေရာတွင် ပစ္စည်းထုတ်သည့် Item များ၏ အရေအတွက်ကိုထည့်ပါ။
- နောက်ထပ် Item များထပ်မံထည့်သွင်းလိုပါက Add Row ကိုနှိပ်ပါ။
- Item အားလုံးထည့်သွင်းပြီးပါက Update Rate and Availability ကိုနှိပ်ပါ။

- Different Account တွင် မိမိထည့်သွင်းလိုသော Account အားရွေးချယ်နိုင်ပါသည်။
tem ဘေးမှ Edit ကိုနှိပ်၍ Account Dimensions ၏ Cost Center တွင် သက်ဆိုင်ရာ Cost Center အားရွေးချယ်ပါ။
- Item တစ်ကြောင်းချင်းစီတွင် ရွေးချယ်ပေးရပါမည်။
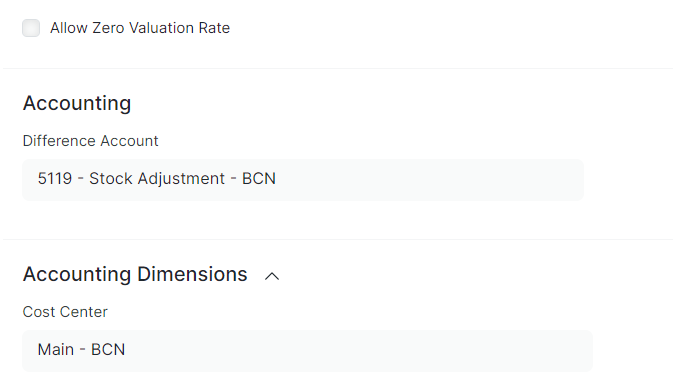
- Item တစ်ကြောင်းချင်းစီတွင် ရွေးချယ်ပေးရပါမည်။
Edit ဝင်ထားသည့် Item detail ထဲမှပြန်ထွက်ရန်အတွက် အပေါ်ဘက် Move ဘေးမှ များကိုနှိပ်ပါ။

- ပစ္စည်းနုတ်မည့် Item များအားလုံးထည့်သွင်းပြီးပါက Save > Submit ကိုနှိပ်ပါ။ Yes ကိုနှိပ်ပါ။
- ထည့်သွင်းလိုက်သော Issue အစောင်အား Stock Entry List တွင် တွေ့မြင်ရပါမည်။ ထိုအစောင်ထဲသို့ဝင်၍ Stock Ledger & Account Ledger များအားလည်းစစ်ဆေးနိုင်ပါသည်။

3) Material Receipt ထည့်သွင်းနည်း
ကုန်ပစ္စည်းများအား ဝယ်ယူခြင်း၊ထုတ်လုပ်ခြင်းမဟုတ်ဘဲ အခြားသော အကြောင်းကြောင့် ပစ္စည်းရရှိလာပါက Material Receipt ထည့်သွင်းနိုင်ပါသည်။
ဥပမာ - လကုန်သည့်အချိန်တွင် ground stock ကောက်၍ အပြင်တွင် ပစ္စည်းများပိုနေသောကြောင့် software ထဲတွင် ပစ္စည်းလိုအပ်သည့်အရေအတွက်အား ထည့်သွင်းရန်အတွက်
- Stock Entry Type တွင် Material Receipt ကိုထည့်ပါ။
- Posting Date နှင့် Posting Time ကိုပြောင်းမည်ဆိုပါက Edit Posting Date and Time တွင်အမှန်ခြစ်ထည့်ပြီးပြောင်းလို့ရပါမည်။
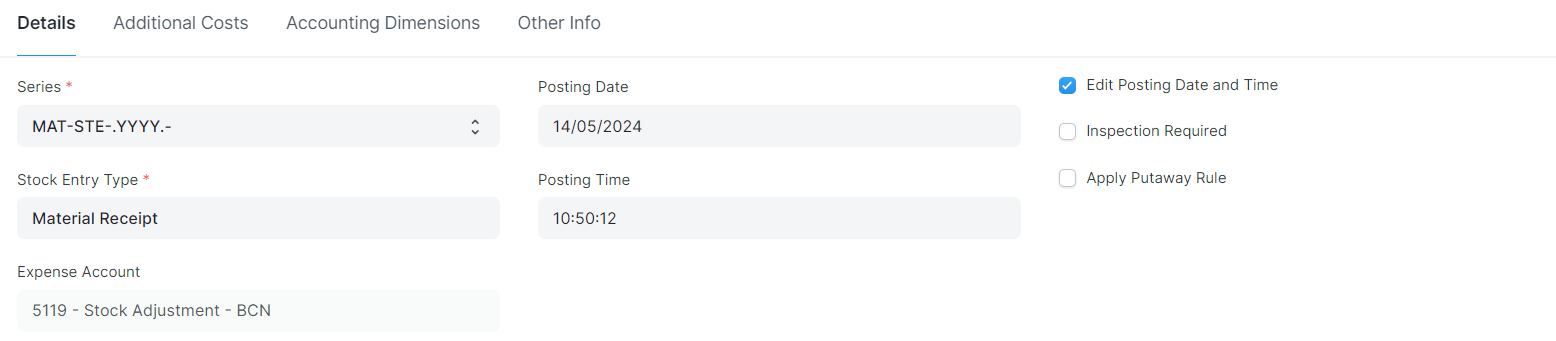
- Default Warehouse ဘေးနားတွင်ရှိသော မျှားကိုနှိပ်ပါ။
- Default Target Warehouse နေရာတွင် ပစ္စည်းထည့်မည့် Warehouse ကိုထည့်ပါ။

- Barcode သတ်မှတ်ထားခြင်းရှိပါက Scan Barcode တွင်ဖတ်၍ ထည့်သွင်းနိုင်ပါသည်။

- Item Code နေရာတွင်ပစ္စည်းထည့်သွင်းမည့် Item Code များအားရွေးချယ်ပါ။
- Serial No (or) Batch များ သတ်မှတ်ထားခြင်းရှိပါက Item ဘေးမှ Edit ကိုနှိပ်၍ Serial (or) Batch များအားထည့်သွင်းပေးရပါမည်။
- Qty နေရာတွင် ပစ္စည်းထည့်သွင်းမည့် Item များ၏ အရေအတွက်ကိုထည့်ပါ။
- နောက်ထပ် Item များထပ်မံထည့်သွင်းလိုပါက Add Row ကိုနှိပ်ပါ။
- Item အားလုံးထည့်သွင်းပြီးပါက Update Rate and Availability ကိုနှိပ်ပါ။
- ပစ္စည်း၏ တန်ဖိုးအား ပြောင်းလဲထည့်သွင်းလိုပါက Basic Rate တွင် ပြင်ဆင်၍ ထည့်သွင်းနိုင်ပါသည်။

- ပစ္စည်း၏ တန်ဖိုးအား Zero Rate ဖြင့် ထည့်သွင်းလိုပါက Item အကြောင်းမှ Edit ကိုနှိပ်၍ Allow Zero Valuation Rate တွင်အမှန်ခြစ်ထည့်သွင်းနိုင်ပါသည်။
- Different Account တွင် မိမိထည့်သွင်းလိုသော Account အားရွေးချယ်နိုင်ပါသည်။
tem ဘေးမှ Edit ကိုနှိပ်၍ Account Dimensions ၏ Cost Center တွင် သက်ဆိုင်ရာ Cost Center အားရွေးချယ်ပါ။
- Item တစ်ကြောင်းချင်းစီတွင် ရွေးချယ်ပေးရပါမည်။
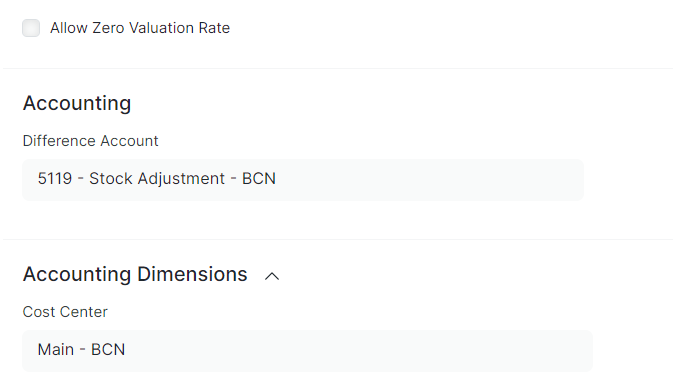
- Item တစ်ကြောင်းချင်းစီတွင် ရွေးချယ်ပေးရပါမည်။
- Edit ဝင်ထားသည့် Item detail ထဲမှပြန်ထွက်ရန်အတွက် အပေါ်ဘက် Move ဘေးမှ များကိုနှိပ်ပါ။

- Additional Cost တွင် ကုန်ပစ္စည်းအဝင်ထပ်မံသွင်းရာတွင် အခြားသော ကျသင့်သည့်စရိတ်များအား ပစ္စည်း၏ တန်ဖိုးထဲတွင် ပေါင်းထည့်လိုပါက Additional Cost ဇယားတွင် add row နှိပ်၍ Expenses Account ၊ Description နှင့် amount များထည့်သွင်းနိုင်ပါသည်။
- အချက်အလက်များဖြည့်သွင်းပြီးပါက Save/ Submit နှိပ်ပါ။

- ထည့်သွင်းလိုက်သော Receipt အစောင်အား Stock Entry List တွင် တွေ့မြင်ရပါမည်။ ထိုအစောင်ထဲသို့ဝင်၍ Stock Ledger & Account Ledger များအားလည်းစစ်ဆေးနိုင်ပါသည်။

4) Material Transfer ထည့်သွင်းနည်း
- Warehouse အချင်းချင်း တိုက်ရိုက်လွှဲပြောင်းနည်း
- Warehouse to Good In transit / Good in transit to Warehouse
1) Warehouse အချင်းချင်း တိုက်ရိုက်လွှဲပြောင်းနည်း
ကုန်ပစ္စည်းများအား Warehouse တစ်ခုမှ တစ်ခုသို့ Transfer ထည့်သွင်းလိုပါက Material Transfer ထည့်သွင်းနိုင်ပါသည်။
- Stock Entry Type တွင် Material Transfer ကိုထည့်ပါ။
- Posting Date နှင့် Posting Time ကိုပြောင်းမည်ဆိုပါက Edit Posting Date and Time တွင်အမှန်ခြစ်ထည့်ပြီး ပြောင်းလို့ရပါမည်။
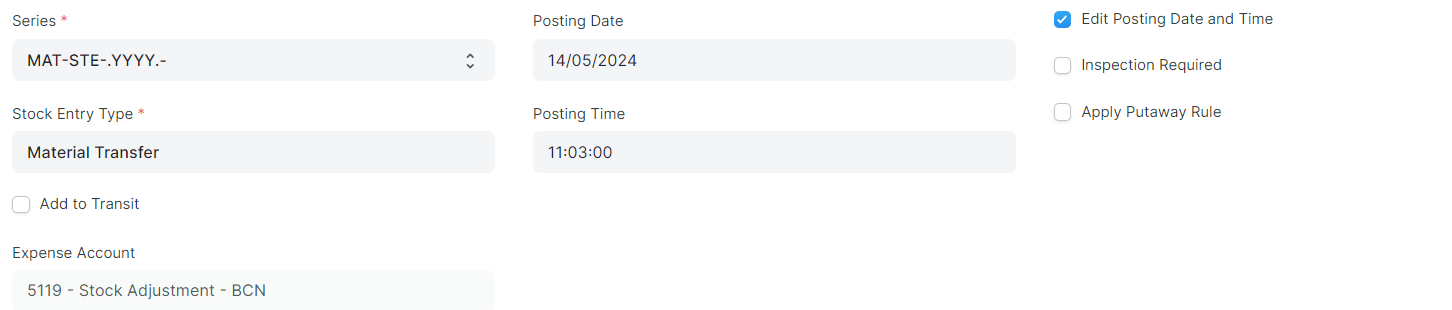
- Default Warehouse ဘေးနားတွင်ရှိသော မျှားကိုနှိပ်ပါ။
- Default Source Warehouse တွင်ပစ္စည်းထုတ်ယူမည့် Warehouse ကိုထည့်ပေးရပါမည်။
- Default Target Warehouse တွင်ပစ္စည်းလက်ခံမည့် Warehouse ကိုထည့်ပေးရပါမည်။

- Item Code နေရာတွင်မိမိလွှဲမည့် ပစ္စည်းကိုထည့်ပါ။
- Serial No (or) Batch များ သတ်မှတ်ထားခြင်းရှိပါက Item ဘေးမှ Edit ကိုနှိပ်၍ Serial (or) Batch များအားထည့်သွင်းပေးရပါမည်။
- Qty နေရာတွင် လွှဲသည့်အရေအတွက်ကိုထည့်ပေးရပါမည်။
- နောက်ထပ်ပစ္စည်းများလွှဲပါက Add Row ကိုနှိပ်ပြီး ထည့်သွင်းနိုင်ပါသည်။
- Update Rate & Availability ကိုနှိပ်ပါ။

- Item ဘေးမှ Edit ကိုနှိပ်၍ Account Dimensions ၏ Cost Center တွင် သက်ဆိုင်ရာ Cost Center အားရွေးချယ်ပါ။
- Item တစ်ကြောင်းချင်းစီတွင် ရွေးချယ်ပေးရပါမည်။
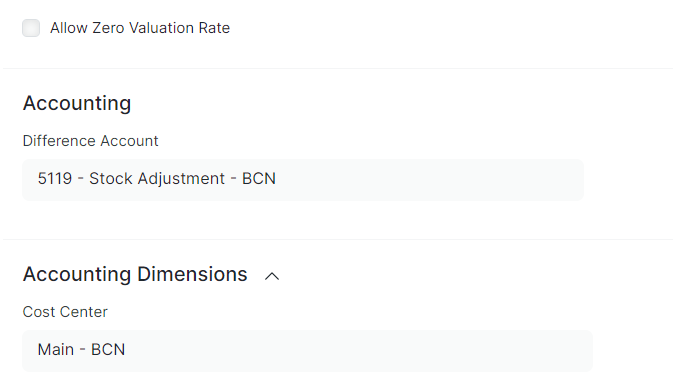
- Edit ဝင်ထားသည့် Item detail ထဲမှပြန်ထွက်ရန်အတွက် အပေါ်ဘက် Move ဘေးမှ များကိုနှိပ်ပါ။

- Additional Cost တွင် ကုန်ပစ္စည်းလွှဲပြောင်းရာတွင် အခြားသော ကျသင့်သည့်စရိတ်များအား ပစ္စည်း၏ တန်ဖိုးထဲတွင် ပေါင်းထည့်လိုပါက Additional Cost ဇယားတွင် add row နှိပ်၍ Expenses Account ၊ Description နှင့် amount များထည့်သွင်းနိုင်ပါသည်။
- အချက်အလက်များဖြည့်သွင်းပြီးပါက Save/ Submit နှိပ်ပါ။

- ထည့်သွင်းလိုက်သော Receipt အစောင်အား Stock Entry List တွင် တွေ့မြင်ရပါမည်။ ထိုအစောင်ထဲသို့ဝင်၍ Stock Ledger & Account Ledger များအားလည်းစစ်ဆေးနိုင်ပါသည်။

2) Warehouse to Good In transit / Good in transit to Warehouse
ဥပမာ: ထုတ်ပေးလိုက်သည့် Warehouse တွင် ပစ္စည်းနုတ်ပြီး အခြား ဂိုထောင်သို့ ပစ္စည်းမရောက်သေးဘဲ ကားပေါ်သို့ တင်ပေးလိုက်သည့်အတွက် transit ထဲသို့ ပစ္စည်းရောက်ကြောင်းသွင်းပြီး ပစ္စည်းရောက်သည့်အခါတွင်မှသာ ပစ္စည်းလက်ခံထည့်သွင်းနည်း
ပထမဂိုထောင်မှထုတ်ပေးလိုက်သည့် ကုန်ပစ္စည်းစာရင်းအား ထည့်သွင်းရန် Stock Entry ထဲတွင်သာ ထည့်သွင်းရမည်ဖြစ်ပါသည်။
- Stock Entry Type တွင် Material Transfer ကိုရွေးချယ်ပါ။
- Add to Transit ကိုအမှန်ခြစ်ပါ။
- Posting Date တွင် ကုန်ပစ္စည်းထည့်ပေးလိုက်သည့်နေ့ကို ထည့်သွင်းပါ။ Date ပြင်လိုပါက Edit Posting Date & Time တွင်အမှန်ခြစ်ထည့်ပါ။
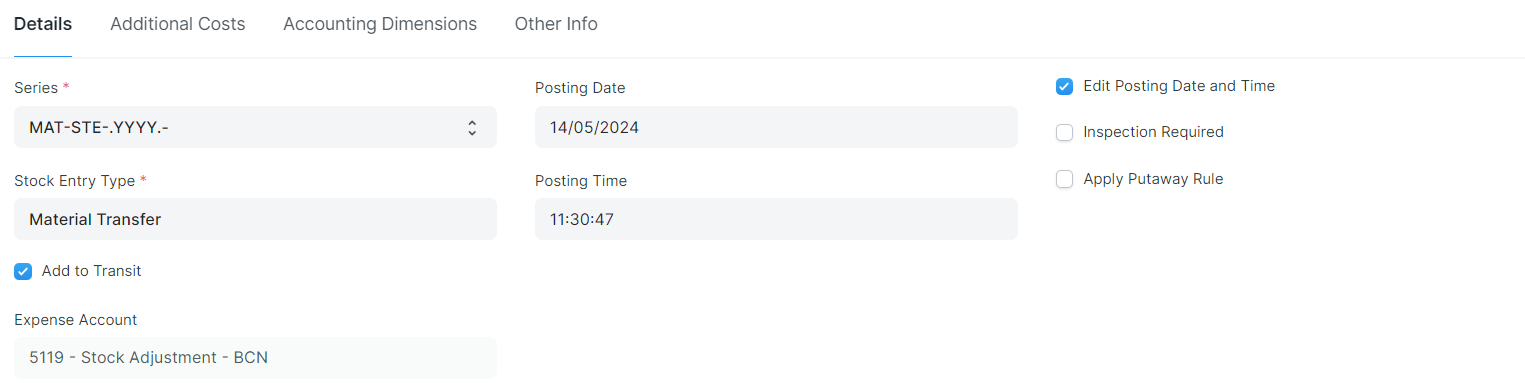
- Default Source Warehouse တွင် ကုန်ပစ္စည်းထုတ်ပေးလိုက်သည့် Warehouse ကိုရွေးချယ်ပါ။
Default Target Warehouse တွင် ကြားခံ Warehouse တစ်ခုဖြစ်သည့် Goods in Transit ကို ရွေးချယ်ပါ။

- Item Code နေရာတွင်မိမိလွှဲမည့် ပစ္စည်းကိုထည့်ပါ။
- Serial No (or) Batch များ သတ်မှတ်ထားခြင်းရှိပါက Item ဘေးမှ Edit ကိုနှိပ်၍ Serial (or) Batch များအားထည့်သွင်းပေးရပါမည်။
- Qty နေရာတွင် လွှဲသည့်အရေအတွက်ကိုထည့်ပေးရပါမည်။
- နောက်ထပ်ပစ္စည်းများလွှဲပါက Add Row ကိုနှိပ်ပြီး ထည့်သွင်းနိုင်ပါသည်။
- Update Rate & Availability ကိုနှိပ်ပါ။

- Item ဘေးမှ Edit ကိုနှိပ်၍ Account Dimensions ၏ Cost Center တွင် သက်ဆိုင်ရာ Cost Center အားရွေးချယ်ပါ။
- Item တစ်ကြောင်းချင်းစီတွင် ရွေးချယ်ပေးရပါမည်။
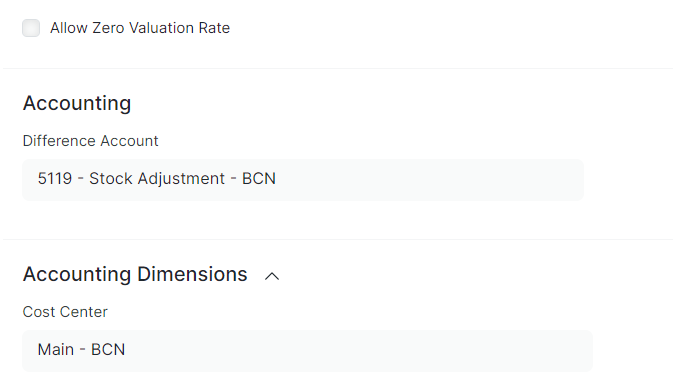
- Edit ဝင်ထားသည့် Item detail ထဲမှပြန်ထွက်ရန်အတွက် အပေါ်ဘက် Move ဘေးမှ များကိုနှိပ်ပါ။

- Additional Cost တွင် ကုန်ပစ္စည်းလွှဲပြောင်းရာတွင် အခြားသော ကျသင့်သည့်စရိတ်များအား ပစ္စည်း၏ တန်ဖိုးထဲတွင် ပေါင်းထည့်လိုပါက Additional Cost ဇယားတွင် add row နှိပ်၍ Expenses Account ၊ Description နှင့် amount များထည့်သွင်းနိုင်ပါသည်။
- အချက်အလက်များဖြည့်သွင်းပြီးပါက Save/ Submit နှိပ်ပါ။

- Stock Entry List တွင် Transit ထဲသို့ ပစ္စည်းလွှဲထားသည့်အကြောင်းအားတွေ့မြင်ရမည်။

- ထိုအစောင်အတွက် သက်ဆိုင်ရာ Stock Ledger / Account Ledger များအား ထိုအစောင်ထဲသို့ဝင်၍ View ဖြင့် စစ်ဆေးကြည့်ရှု့နိုင်ပါသည်။

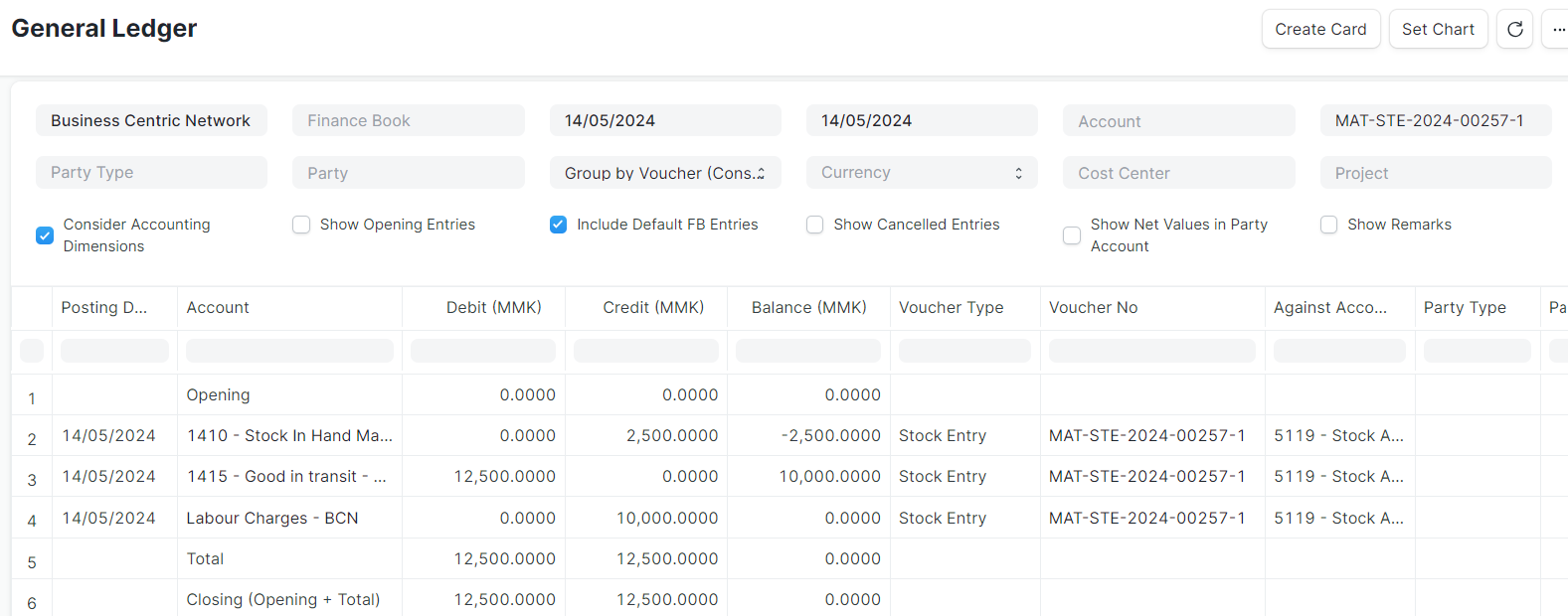
ကြားခံ Warehouse ဖြစ်သည့် Goods in Transit ထဲမှ နောက်ဂိုထောင်တစ်ခုသို့ ပစ္စည်းရောက်ရှိသည့်အခါတွင်
- Transit ထဲသို့ လွှဲထားသည့်အစောင်တွေထဲမှ ပစ္စည်းရောက်ရှိသည့် Good in Transit အစောင်အားရွေးချယ်ပါ။
- End Transit ကိုနှိပ်ပါ။

- Posting Date တွင် ပစ္စည်းလက်ခံရရှိသည့်ရက်အားပြင်ဆင်လိုပါက ပြင်ဆင်နိုင်ပါသည်။

- Default Warehouse ဘေးမှမျှားကိုနှိပ်၍ Default Target Warehoue တွင် ပစ္စည်းလက်ခံရရှိသည့် Warehouse အားရွေးချယ်ပါ။

- Qty တွင် အမှန်တကယ်လက်ခံရရှိသည့်အရေအတွက်ကိုထည့်သွင်းပါ။
- Update Rate & Availability ကိုနှိပ်ပါ။
- Save and Submit ကိုနှိပ်ပါ။
- ပစ္စည်းအား Transit ထဲသို့ လွှဲသည့်အချိန်တွင် additional cost ပေါင်းထည့်ခဲ့ခြင်းရှိပါက ပစ္စည်းလက်ခံသည့်အခါတွင် Basic Rate တွင် ထို additional cost အပါ တစ်ခုဈေးအား system မှတွက်၍ ထည့်ပေးမည်ဖြစ်ပါသည်။

- Additional Cost တွင် ကုန်ပစ္စည်လက်ခံရရှိသည့်အခါတွင်လည်း အခြားသော ကျသင့်သည့်စရိတ်များအား ပစ္စည်း၏ တန်ဖိုးထဲတွင် ထပ်မံပေါင်းထည့်လိုပါက Additional Cost ဇယားတွင် add row နှိပ်၍ Expenses Account ၊ Description နှင့် amount များထည့်သွင်းနိုင်ပါသည်။
- အချက်အလက်များဖြည့်သွင်းပြီးပါက Save/ Submit နှိပ်ပါ။

- ပစ္စည်းလက်ခံထားသည့်အစောင်အားတွေ့မြင်ရပါမည်။
- Transit ထဲသို့လွှဲထားသည့်အစောင်တွင်လည်း ပစ္စည်းအားလုံးလွှဲပြောင်းပြီးသည့်အတွက် End Transit ထပ်မံနှိပ်၍ ရမည်မဟုတ်တော့ပါ။
- ပစ္စည်းလက်ခံအစောင်ထဲသို့ ဝင်၍ Stock Ledger & Account Ledger များအားလည်းစစ်ဆေးနိုင်ပါသည်။

5) Material Transfer for Manufacture ထည့်သွင်းနည်း
ပစ္စည်းထုတ်လုပ်ရန်အတွက် ထုတ်လုပ်သည့် နေရာမှလိုအပ်သည့် ကုန်ကြမ်းပစ္စည်းများအား လွှဲပြောင်းလိုပါက Material Transfer for Manufacture ဖြင့်ထည့်သွင်းနိုင်ပါသည်။
- Stock Entry Type တွင် Material Transfer for Manufacture ကိုထည့်ပါ။
- Posting Date နှင့် Posting Time ကိုပြောင်းမည်ဆိုပါက Edit Posting Date and Time တွင်အမှန်ခြစ်ထည့်ပြီး ပြောင်းလို့ရပါမည်။
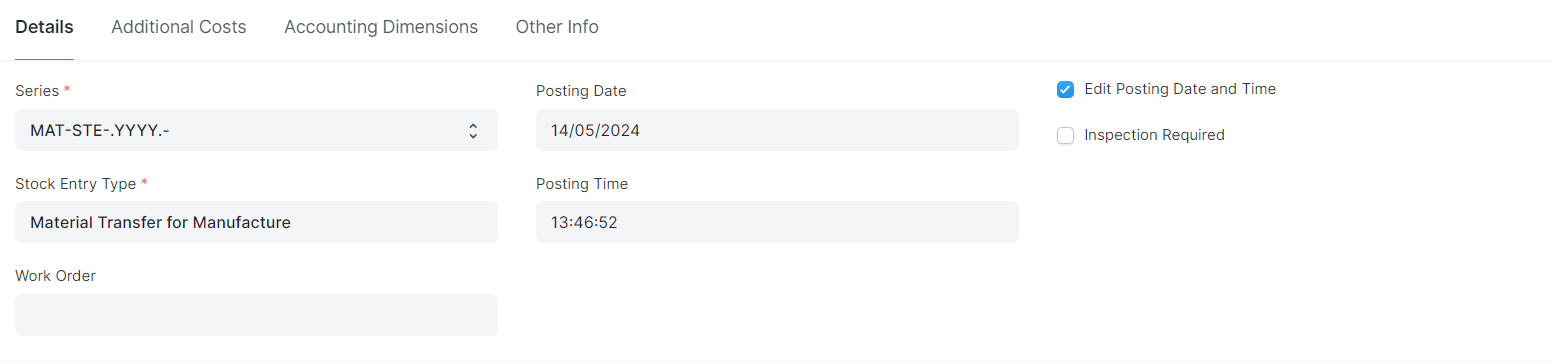
- Default Warehouse ဘေးနားတွင်ရှိသော မျှားကိုနှိပ်ပါ။
- Default Source Warehouse တွင်ပစ္စည်းထုတ်ပေးမည့် Warehouse ကိုထည့်ပေးရပါမည်။
- Default Target Warehouse တွင်ပစ္စည်းလက်ခံမည့် Warehouse ကိုထည့်ပေးရပါမည်။

- Item Code နေရာတွင်မိမိလွှဲမည့် ပစ္စည်းကိုထည့်ပါ။
- Serial No (or) Batch များ သတ်မှတ်ထားခြင်းရှိပါက Item ဘေးမှ Edit ကိုနှိပ်၍ Serial (or) Batch များအားထည့်သွင်းပေးရပါမည်။
- Qty နေရာတွင် လွှဲသည့်အရေအတွက်ကိုထည့်ပေးရပါမည်။
- နောက်ထပ်ပစ္စည်းများလွှဲပါက Add Row ကိုနှိပ်ပြီး ထည့်သွင်းနိုင်ပါသည်။
- Update Rate & Availability ကိုနှိပ်ပါ။
- Transfer လုပ်မည့် ပစ္စည်းများအားလုံးထည့်သွင်းပြီးပါက Save>> Submit ကိုနှိပ်၍ Yes ကိုနှိပ်ပါ။

- Additional Cost တွင် ကုန်ပစ္စည်းလွှဲပြောင်းရာတွင် အခြားသော ကျသင့်သည့်စရိတ်များအား ပစ္စည်း၏ တန်ဖိုးထဲတွင် ပေါင်းထည့်လိုပါက Additional Cost ဇယားတွင် add row နှိပ်၍ Expenses Account ၊ Description နှင့် amount များထည့်သွင်းနိုင်ပါသည်။
- အချက်အလက်များဖြည့်သွင်းပြီးပါက Save/ Submit နှိပ်ပါ။

- ထည့်သွင်းလိုက်သော Receipt အစောင်အား Stock Entry List တွင် တွေ့မြင်ရပါမည်။ ထိုအစောင်ထဲသို့ဝင်၍ Stock Ledger & Account Ledger များအားလည်းစစ်ဆေးနိုင်ပါသည်။

- Default Warehouse ဘေးနားတွင်ရှိသော မျှားကိုနှိပ်ပါ။
- Default Source Warehouse တွင်ပစ္စည်းထုတ်ယူမည့် Warehouse ကိုထည့်ပေးရပါမည်။
- Default Target Warehouse တွင်ပစ္စည်းလက်ခံမည့် Warehouse ကိုထည့်ပေးရပါမည်။

- Item Code နေရာတွင်မိမိလွှဲမည့် ပစ္စည်းကိုထည့်ပါ။
- Serial No (or) Batch များ သတ်မှတ်ထားခြင်းရှိပါက Item ဘေးမှ Edit ကိုနှိပ်၍ Serial (or) Batch များအားထည့်သွင်းပေးရပါမည်။
- Qty နေရာတွင် လွှဲသည့်အရေအတွက်ကိုထည့်ပေးရပါမည်။
- နောက်ထပ်ပစ္စည်းများလွှဲပါက Add Row ကိုနှိပ်ပြီး ထည့်သွင်းနိုင်ပါသည်။
- Update Rate & Availability ကိုနှိပ်ပါ။
- Transfer လုပ်မည့် ပစ္စည်းများအားလုံးထည့်သွင်းပြီးပါက Save>> Submit ကိုနှိပ်၍ Yes ကိုနှိပ်ပါ။

- Additional Cost တွင် ကုန်ပစ္စည်းလွှဲပြောင်းရာတွင် အခြားသော ကျသင့်သည့်စရိတ်များအား ပစ္စည်း၏ တန်ဖိုးထဲတွင် ပေါင်းထည့်လိုပါက Additional Cost ဇယားတွင် add row နှိပ်၍ Expenses Account ၊ Description နှင့် amount များထည့်သွင်းနိုင်ပါသည်။
- အချက်အလက်များဖြည့်သွင်းပြီးပါက Save/ Submit နှိပ်ပါ။

- ထည့်သွင်းလိုက်သော Receipt အစောင်အား Stock Entry List တွင် တွေ့မြင်ရပါမည်။ ထိုအစောင်ထဲသို့ဝင်၍ Stock Ledger & Account Ledger များအားလည်းစစ်ဆေးနိုင်ပါသည်။

6) Stock Opening ထည့်သွင်းနည်း
အခြားသော software မှ ERP Next သို့ပြောင်းခြင်း (သို့) Manual စာရင်းမှ ERP Next သို့ပြောင်း ၍ အသုံးပြုပါက စတင်အသုံးပြုသည့်အချိန်တွင် ကုန်လက်ကျန်များအား Stock Entry ထဲမှ Opening ဖြင့်ထည့်သွင်းနိုင်ပါသည်။
ကုန်ပစ္စည်းများကို Opening ထည့်သွင်းရန်အတွက်
- Stock Entry Type တွင် Opening ကိုရွေးချယ်ပါ။
- Edit Posting Date and Time တွင်အမှန်ခြစ်ထည့်၍ Opening ထည့်သွင်းမည့ရက်အား Posting Date တွင် ရွေးချယ်ပါ။
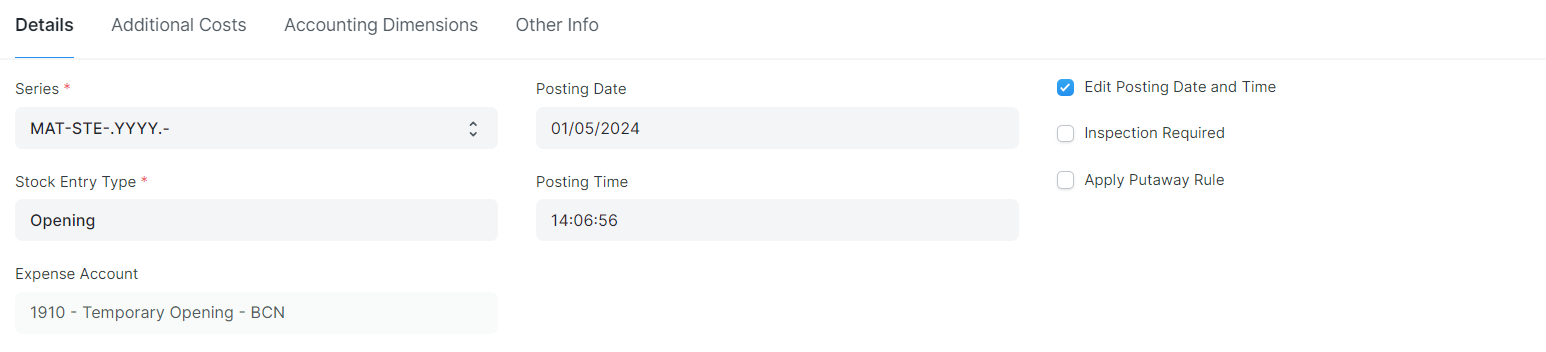
- Default Target Warehouse တွင်ကုန်ပစ္စည်းထားမည့် Warehouse ကိုရွေးပါ။

- Item Code တွင် Opening တည်လိုသောကုန်ပစ္စည်းကိုထည့်ပါ။
- Qty တွင်ကုန်ပစ္စည်းအရေအတွက်ကိုထည့်ပါ။
- Basic Rate တွင် ကုန်ပစ္စည်းတန်ဖိုးအားထည့်သွင်းပါ။

- ကုန်ပစ္စည်းတန်ဖိုးအား Zero ဖြင့်ထည့်သွင်းလိုပါက Item အကြောင်းမှ Edit ကိုနှိပ်၍ Allow Zero Valuation Rate တွင်အမှန်ခြစ်ထည့်သွင်းပါ။
- Serial No / Batch များသတ်မှတ်ထားခြင်းရှိပါက serial no (or) batch များအားရွေးချယ်နိုင်ပါသည်။
- Different Account တွင် Temporary Opening Acc အားရွေးချယ်ပါ။
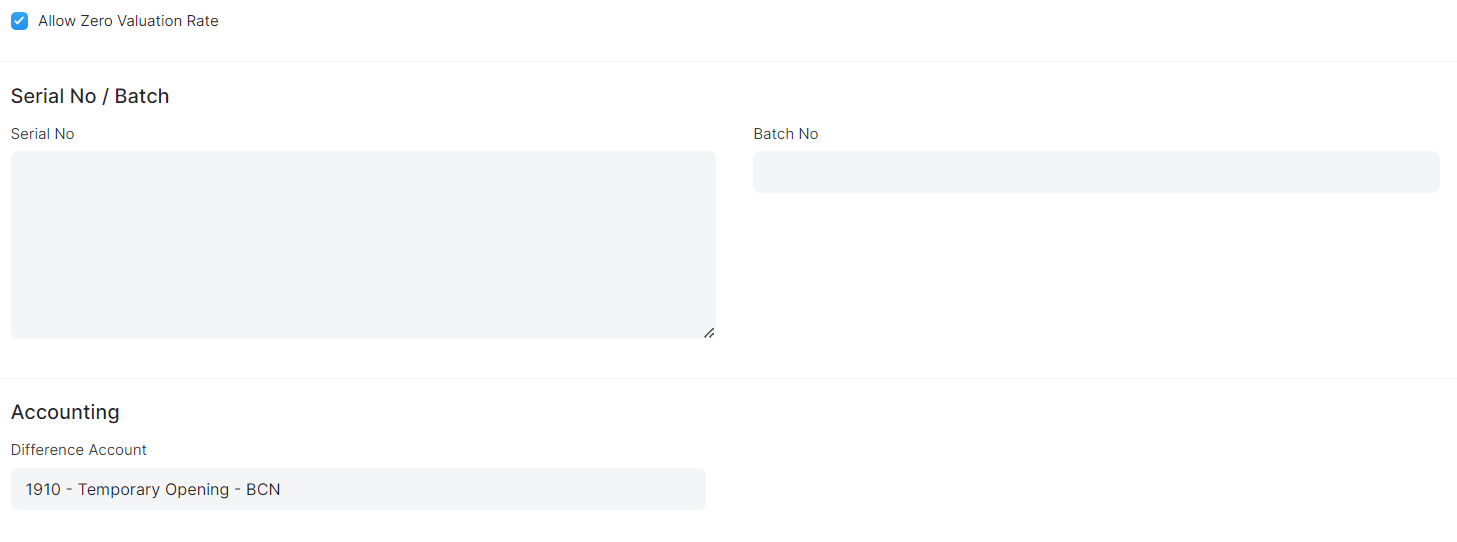
- Accouting Dimensions ဘေးမှမျှားကိုနှိပ်၍ Cost Center ရွေးချယ်ပါ။
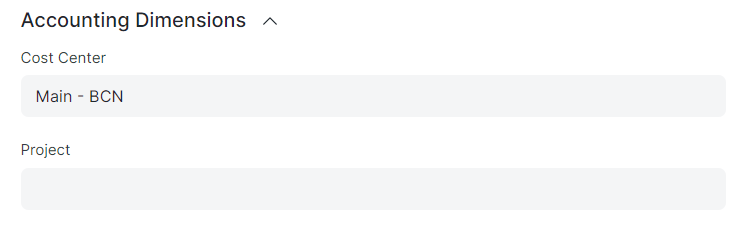
- Edit ဝင်ထားသည့် Item detail ထဲမှပြန်ထွက်ရန်အတွက် အပေါ်ဘက်မှ Move ဘေးမှ များကိုနှိပ်ပါ။

- Other Info ၏ More Information မှ မျှားကိုနှိပ်၍ Is Opening နေရာတွင် Yes ကိုရွေးချယ်ပါ။

- အခြားသော စရိတ်များ ပေါင်းထည့်လိုပါက Additional cost တွင် ထည့်သွင်းနိုင်ပါသည်။
- ထည့်သွင်းရမည့်အချက်အလက်များပြည့်စုံပါက Save > Submit ကိုနှိပ်၍ Yes ကိုနှိပ်ပါ။
ကုန်ပစ္စည်းများကိုကြည့်လိုပါက
- Stock Ledger တွင်ထည့်သွင်းထားသည့် ကုန်ပစ္စည်းအဝင်များအား တွေ့မြင်ရမည်။
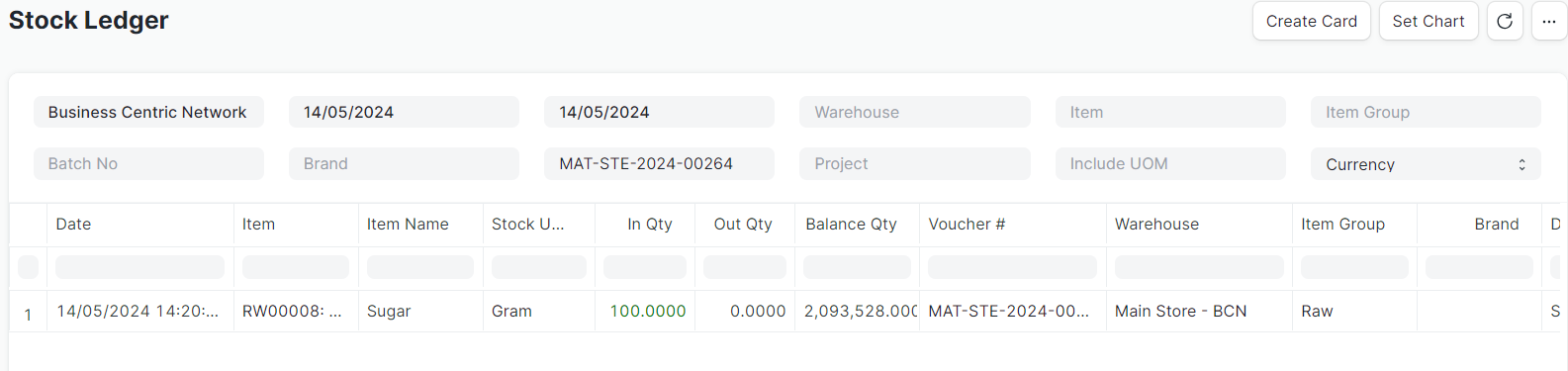
7) Repack ထည့်သွင်းနည်း
မူရင်းကုန်ပစ္စည်းများကိုအသုံးပြုပြီး ပစ္စည်းအသစ်ထုတ်ပိုးလိုပါက Repack ကိုသုံးနိုင်ပါသည်။
- Stock Entry Type တွင် Repack ကိုရွေးပါ။
- Edit Posting Date and Time ကိုနှိပ်၍ Repack လုပ်မည့်နေ့ကိုထည့်ပါ။
- Item ဇယားမှ တစ်ကြောင်းတွင် Source Warehouse ရွေးချယ်၍ နောက်တစ်ကြောင်းတွင် Target Warehouse အားရွေးချယ်ပါ။
- Source Warehouse သည် ပစ္စည်းအသစ်ထုပ်ပိုးရန်အတွက် ပါဝင်မည့်ပစ္စည်းကို ယူသုံးမည့် warehouse များအားရွေးချယ်ပေးရပါမည်။
- Source Warehouse မှ Item code တွင်အသုံးပြုမည့် ပစ္စည်းများအားရွေးချယ်ပါ။ source warehouse ထဲမှထုတ်သုံးမည့်ပစ္စည်းများသည် item တစ်ခုထက်ပို၍ ထည့်သွင်းနိုင်ပါသည်။
- Source Warehouse မှ Qty တွင် ထုတ်ယူအသုံးပြုမည့် အရေအတွက်များအားထည့်သွင်းပါ။
- Target Warehouse သည် ပစ္စည်းအသစ်အဖြစ်လက်ခံထားမည့် Warehouse အား ရွေးချယ်ပေးရပါမည်။
- Target Warehouse ထဲမှ Item Code တွင် ပစ္စည်းအသစ်ဖြစ်မည့် Item code အားရွေးချယ်ပါ။
- Target Warehouse ထဲမှ Qty တွင် ပစ္စည်အသစ်ထွက်ရှိမည့်အရေအတွက်အားထည့်သွင်းပါ။
- ထွက်ရှိလာသည့်ကုန်ပစ္စည်းတန်ဖိုးအား Zero Rate ဖြင့်ထည့်သွင်းလိုပါက ပစ္စည်းထွက်ရှိမည့် Item အကြောင်းမှ Edit ကိုနှိပ်၍ Allow Zero Valuation Rate တွင်အမှန်ခြစ်ထည့်သွင်းပါ။
- Serial No / Batch များသတ်မှတ်ထားခြင်းရှိပါက serial no (or) batch များအားရွေးချယ်နိုင်ပါသည်။
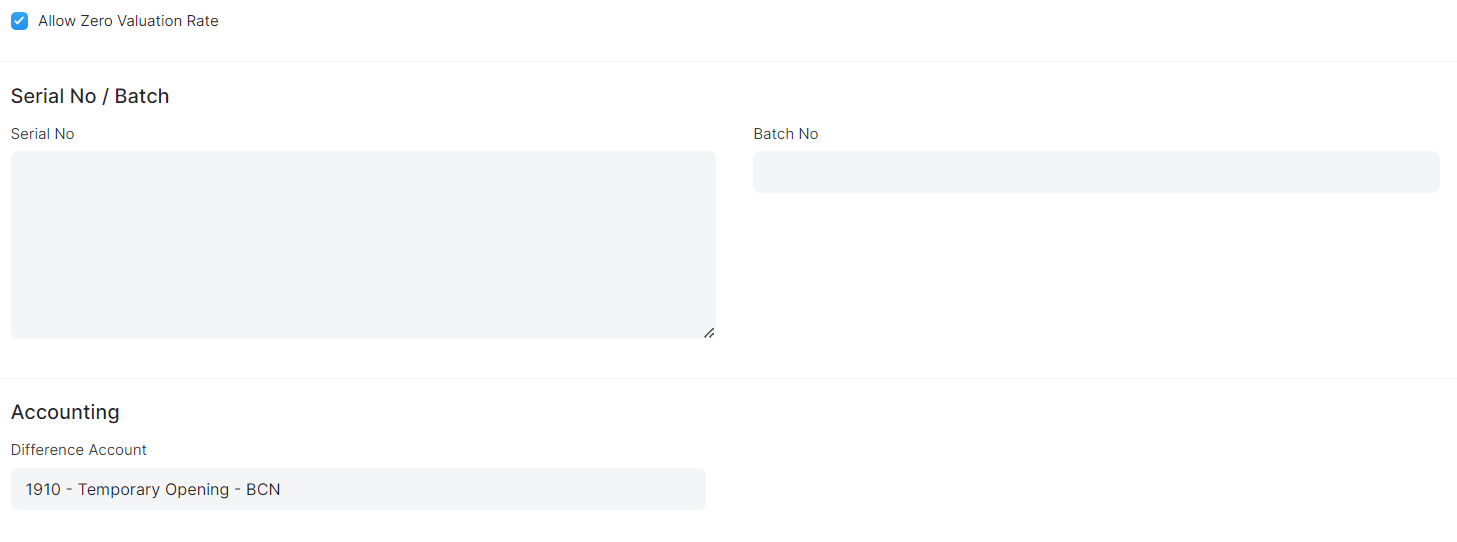
- Accouting Dimensions ဘေးမှမျှားကိုနှိပ်၍ Cost Center ရွေးချယ်ပါ။
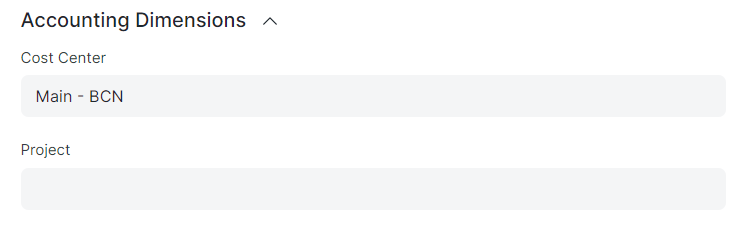
- Edit ဝင်ထားသည့် Item detail ထဲမှပြန်ထွက်ရန်အတွက် အပေါ်ဘက်မှ Move ဘေးမှ များကိုနှိပ်ပါ။

- အခြားသော စရိတ်များ ပေါင်းထည့်လိုပါက Additional cost တွင် ထည့်သွင်းနိုင်ပါသည်။
- ထည့်သွင်းရမည့်အချက်အလက်များပြည့်စုံပါက Save > Submit ကိုနှိပ်၍ Yes ကိုနှိပ်ပါ။
- ထည့်သွင်းလိုက်သော repack အစောင်အားတွေ့မြင်ရပါမည်။
- ထည့်သွင်းထားသော အစောင်အတွက် Stock Ledger & Account Ledger များစစ်ဆေးလိုပါက ထိုအစာင်ထဲသို့ဝင်၍ View Ledger ဖြင့်စစ်ဆေးနိုင်ပါသည်။
