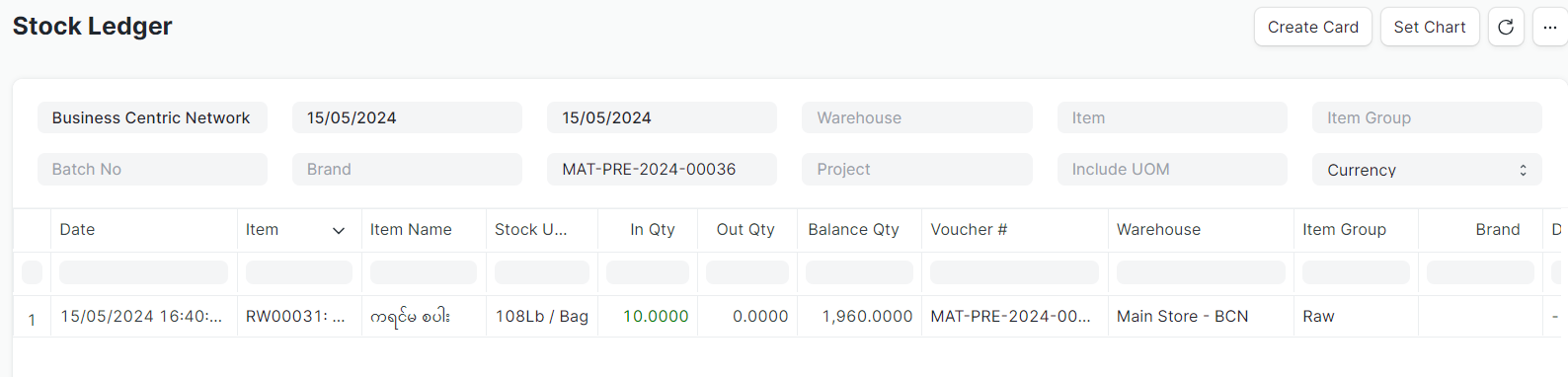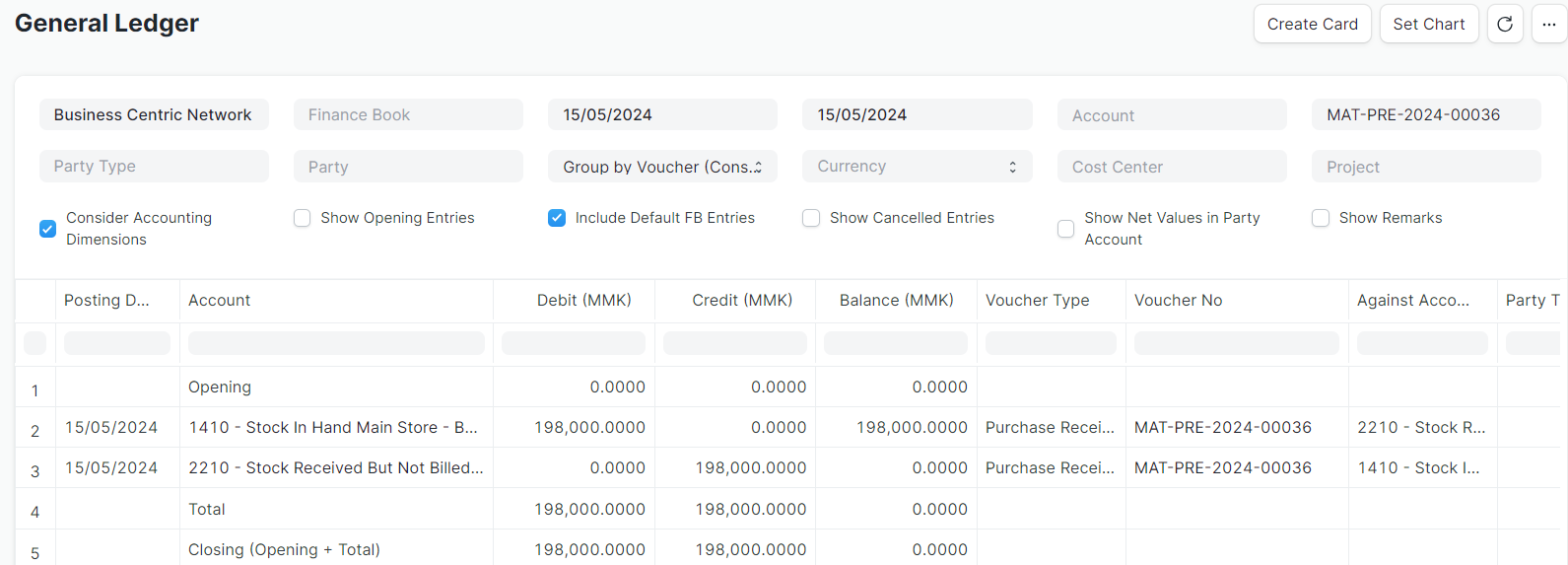Purchase Receipt
ERPNext တွင် Supplier ထံမှ ပစ္စည်းဝယ်ယူသည့်အခါ(သို့)ပစ္စည်းမှာယူသည့်အခါတွင် Purchase Invoice(or)Purcahse Order ဖွင့်၍ ကုန်ပစ္စည်းလက်ခံရရှိသည့်အခါတွင် Purchase Receipt ကိုအသုံးပြု နိုင်ပါသည်။
Purchase Receipt ထည့်သွင်းနည်း (၃)နည်း
Purchase Order တစ်စောင်ချင်းအား Purchase Receipt ထည့်သွင်းနည်း
Purchase Order တစ်စောင်ထက်ပို၍ Purchase Receipt ထည့်သွင်းနည်း
Purchase Invoice တစ်စောင်ချင်းအား Purchase Receipt ထည့်သွင်းနည်း
Purchase Invoice တစ်စောင်ထက်ပို၍ Purchase Receipt ထည့်သွင်းနည်း
Purchase Receipt ထည့်သွင်းနည်း
1) Purchase Order တစ်စောင်ချင်းအား Purchase Receipt ထည့်သွင်းနည်း
Purchase Order ထဲတွင် မှာယူထားသောပစ္စည်းများအား order ဖွင့်ထားပြီး order ဖွင့်ထားသည့် ဘောင်ချာတစ်စောင်ချင်းအတွက် Purchase Receipt ထည့်သွင်းရန်အတွက်
Purchase Order ထဲသို့သွား၍ ပစ္စည်းလက်ခံမည့် Purchase Order အစောင်အားရွေးချယ်ပါ။
- Purchase Order ထည့်သွင်းနည်း
ပစ္စည်းလက်ခံမည့် Purchase Order အစောင်ထဲသို့ ဝင်၍ Create > Purchase Receipt ကိုနှိပ်ပါ။
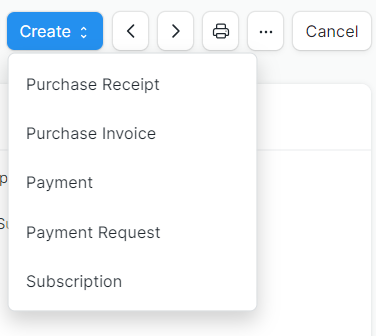
ပစ္စည်းရရှိသည့် ရက်အား ပြင်ဆင်လိုပါက Edit Posting Date and Time တွင်အမှန်ခြစ်ထည့်၍ Date တွင်ပြင်ဆင်နိုင်ပါသည်။
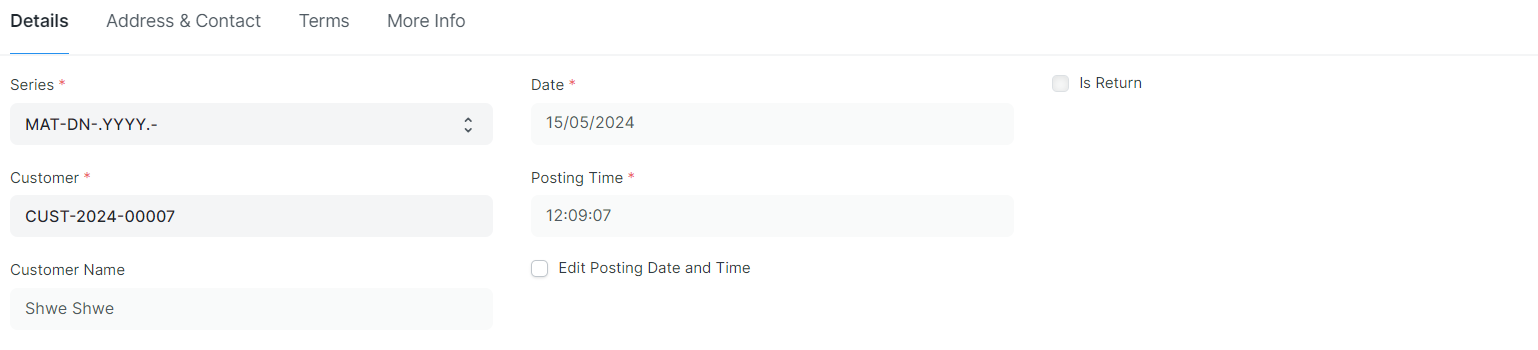
Purchase Order တွင် ပစ္စည်းလက်ခံမည့် Warehouse ထည့်သွင်းထားသည့်အတိုင်းကျလာမည်ဖြစ်ပါသည်။
ပစ္စည်းလက်ခံရရှိသည့်အခါတွင် order တင်သည့်အချိန်တွင်လက်ခံမည့် warehouse တွင် ပစ္စည်းလက်ခံခြင်းမဟုတ်ပါက Accepted Warehouse တွင်ပြင်ဆင် ရွေးချယ်နိုင်ပါသည်။
Item ဇယားတွင် Purchase Order တွင်မှာယူထားသည့် ပစ္စည်းများ Auto ကျလာမည်ဖြစ်ပါသည်။
Purchase Order ထဲတွင်ပါသည့် Item ထဲမှ မရရှိသေးသော Item ရှိပါက ပစ္စည်းမရရှိသေးသည့် အကြောင်းအား No အရှေ့မှ Select Box တွင် အမှန်ခြစ်ထည့်၍ Delete ကိုနှိပ်ပြီး ဖြတ်နိုင်ပါသည်။
Qty တွင် လက်ခံရရှိသည့် အရေအတွက်အား ပြင်ဆင်လိုပါက Qty တွင် ပြင်၍ ထည့်သွင်းနိုင်ပါသည်။
အချက်အလက်အားလုံး ဖြည့်သွင်းပြီးပါက Save > Submit ကိုနှိပ်၍ Yes ကိုနှိပ်ပါ။
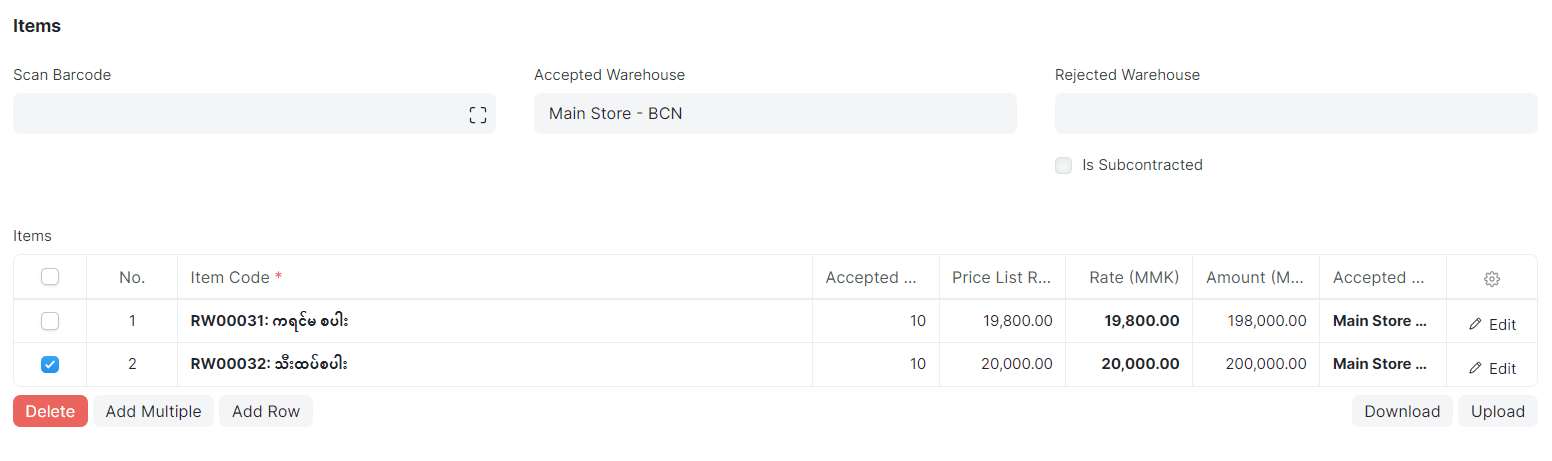
- ထည့်သွင်းလိုက်သော Purchase Receipt အစောင်အား Invoice မဖွင့်ရသေးသည့်အတွက် to bill ဖြင့် တွေ့မြင်ရမည်ဖြစ်ပါသည်။
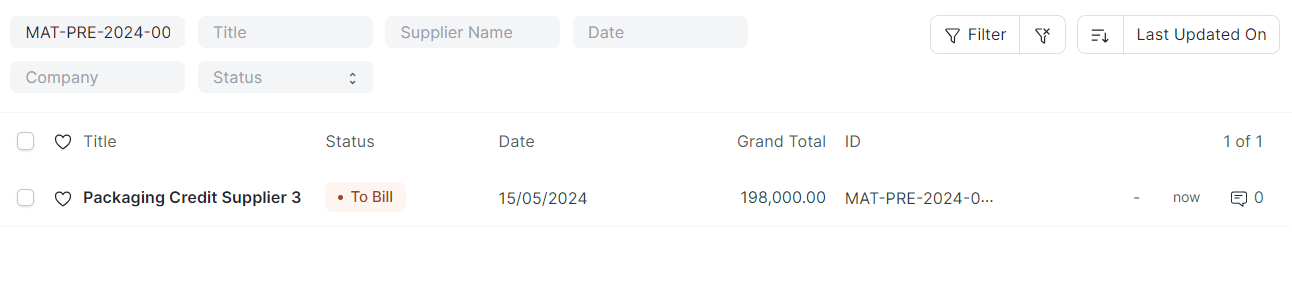
- ထည့်သွင်းထားသော Purchase Receipt အစောင်အတွက် Stock Ledger & Account Ledger များအားစစ်ဆေးနိုင်ပါသည်။
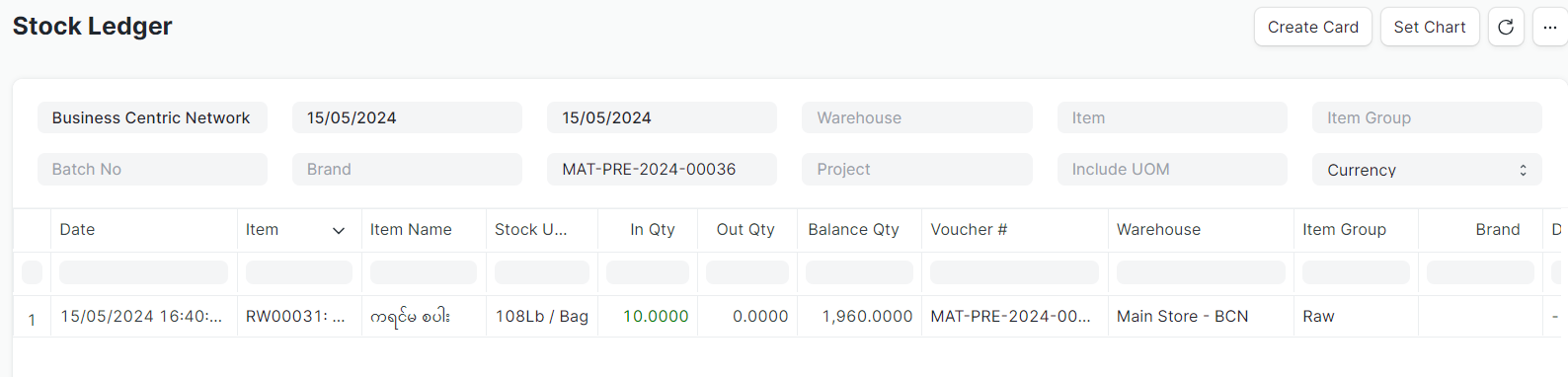
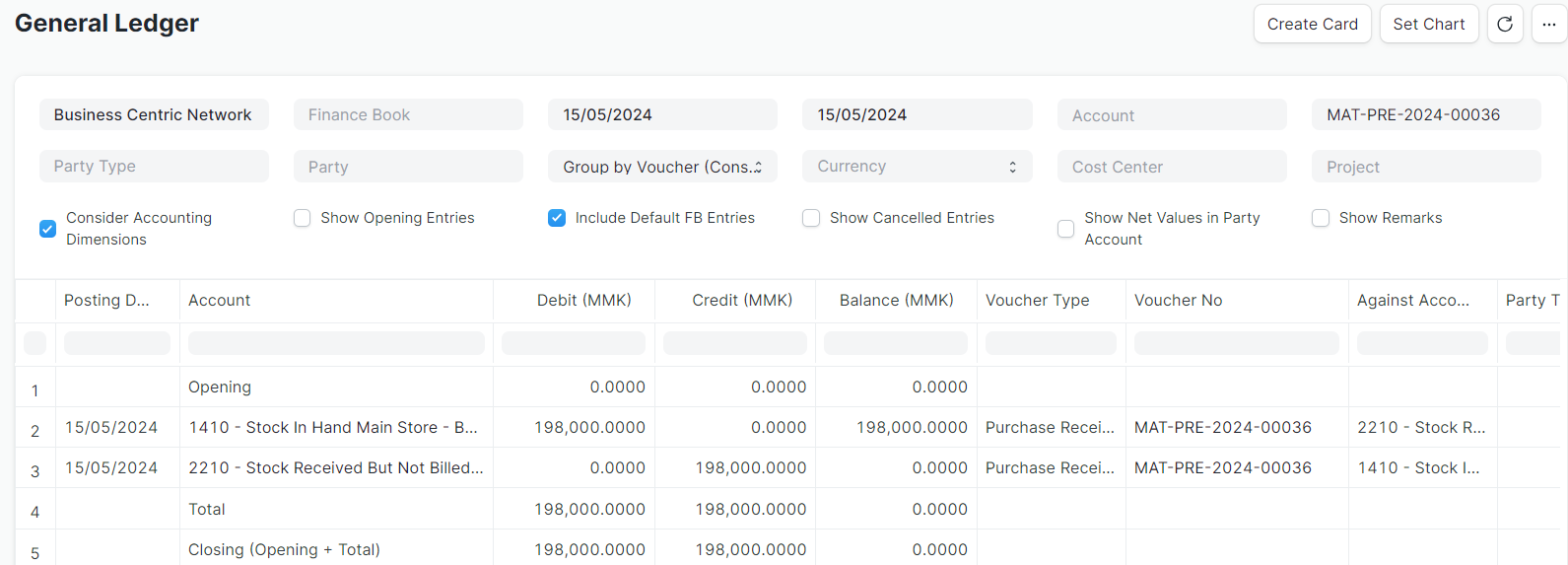
2) Purchase Order တစ်စောင်ထက်ပို၍ Purchase Receipt ထည့်သွင်းနည်း
Stock > Stock Transactions > Purchase Receipt > Add Purchase Receipt
ပစ္စည်းလက်ခံရန်အတွက် ပစ္စည်းပို့လိုက်သည့် Supplier Name အားရွေးချယ်ပါ။
ပစ္စည်းလက်ခံမည့် Date အားပြင်ဆင်လိုပါက Edit Postig Date and Time တွင်အမှန်ခြစ်ထည့်ပါ။
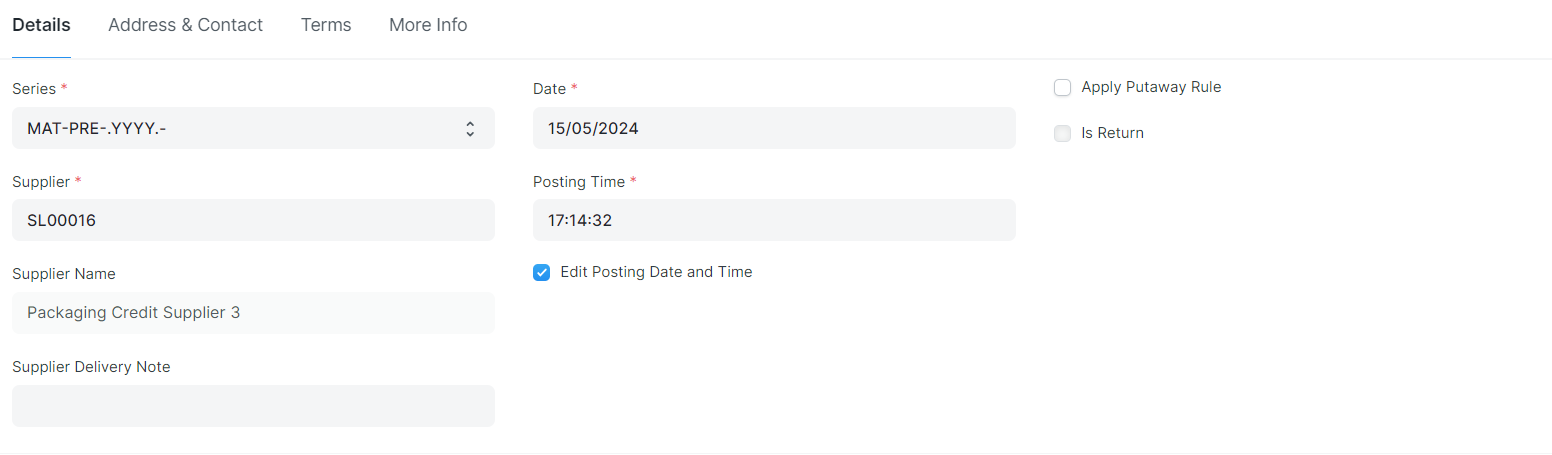
- အပေါ်ဘက်မှ Get Items from ကိုနှိပ်၍ Purchase Order ကိုနှိပ်ပါ။
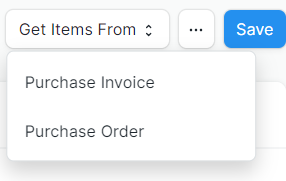
Name တွင် ဘောင်ချာ No သိ၍ ရှာလိုပါက ဘောင်ချာ No ထည့်၍ ရှာဖွေနိုင်ပါသည်။
Purchase Order No များတွင် ပစ္စည်းရောက်ရှိသည့် Purchase Order အစောင်များအား Select ပေးပါ။
Order 2စောင်ပေါင်း၍ ပစ္စည်းပို့လိုက်ပါက order နှစ်စောင်စာအတွက် ပစ္စည်းလက်ခံ တစ်စောင်ထဲထည့်သွင်းလိုပါက ပစ္စည်းလက်ခံရှိသည့် Order အစောင်များအား Select မှတ်၍ရွေးချယ်ပါ။
Required By တွင် ပစ္စည်းလက်ခံရရှိမည့် Date ဖြင့် Filter လုပ်လို့ပါက Required By တွင်ရွေးချယ်ပါ။
Get Item ကိုနှိပ်ပါ။
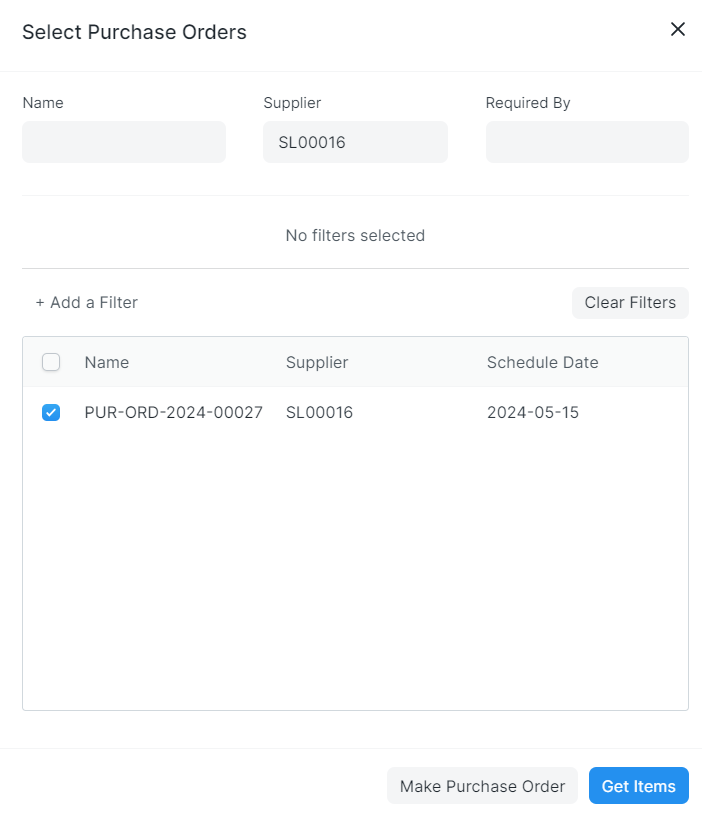

Order တင်ထားသော warehouse မဟုတ်ဘဲ အခြား warehouse တွင်လက်ခံထားခြင်းဖြစ်ပါက Accepted Warehouse တွင် ပြင်ဆင် ရွေးချယ်နိုင်ပါသည်။
Purchase Order မှ Item, UOM, Rate များကို Auto လာပြပေးမည်ဖြစ်သည်။
Item ဇယားတွင် Purchase Order တွင်မှာယူထားသည့် ပစ္စည်းများ Auto ကျလာမည်ဖြစ်ပါသည်။
Purchase Order ထဲတွင်ပါသည့် Item ထဲမှ မရရှိသေးသော Item ရှိပါက ပစ္စည်းမရရှိသေးသည့် Item အကြောင်း၏ No အရှေ့မှ Select Box တွင် အမှန်ခြစ်ထည့်၍ Delete ကိုနှိပ်ပြီး ဖြတ်နိုင်ပါသည်။
Qty တွင် လက်ခံရရှိသည့် အရေအတွက်အား ပြင်ဆင်လိုပါက Qty တွင် ပြင်၍ ထည့်သွင်းနိုင်ပါသည်။
အချက်အလက်အားလုံး ဖြည့်သွင်းပြီးပါက Save > Submit ကိုနှိပ်၍ Yes ကိုနှိပ်ပါ။

- ထည့်သွင်းလိုက်သော Purchase Receipt အစောင်အား Invoice မဖွင့်ရသေးသည့်အတွက် to bill ဖြင့် တွေ့မြင်ရမည်ဖြစ်ပါသည်။

- ထည့်သွင်းထားသော Purchase Receipt အစောင်အတွက် Stock Ledger & Account Ledger များအားစစ်ဆေးနိုင်ပါသည်။
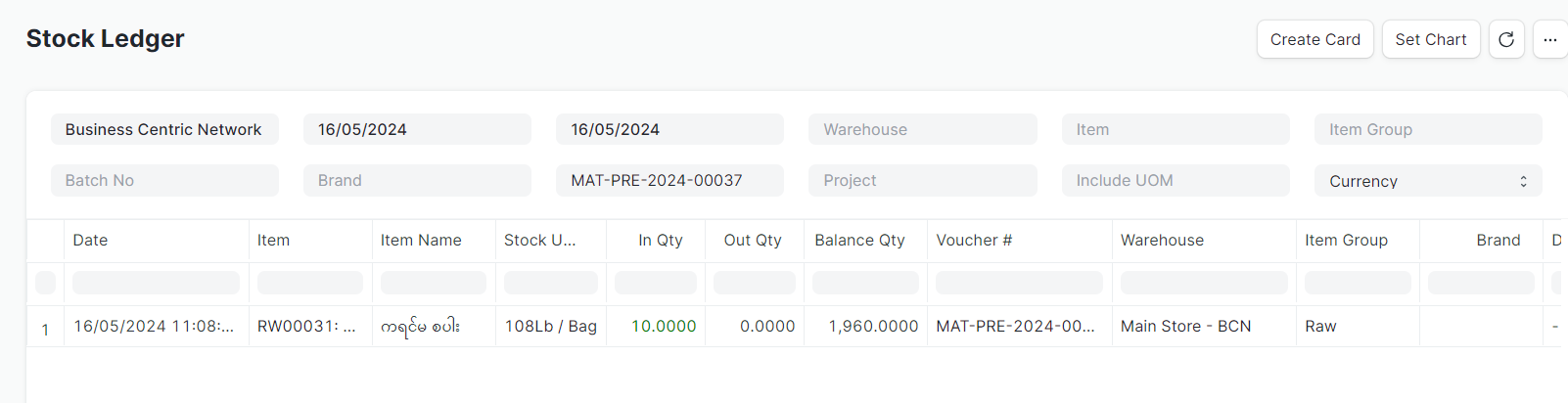
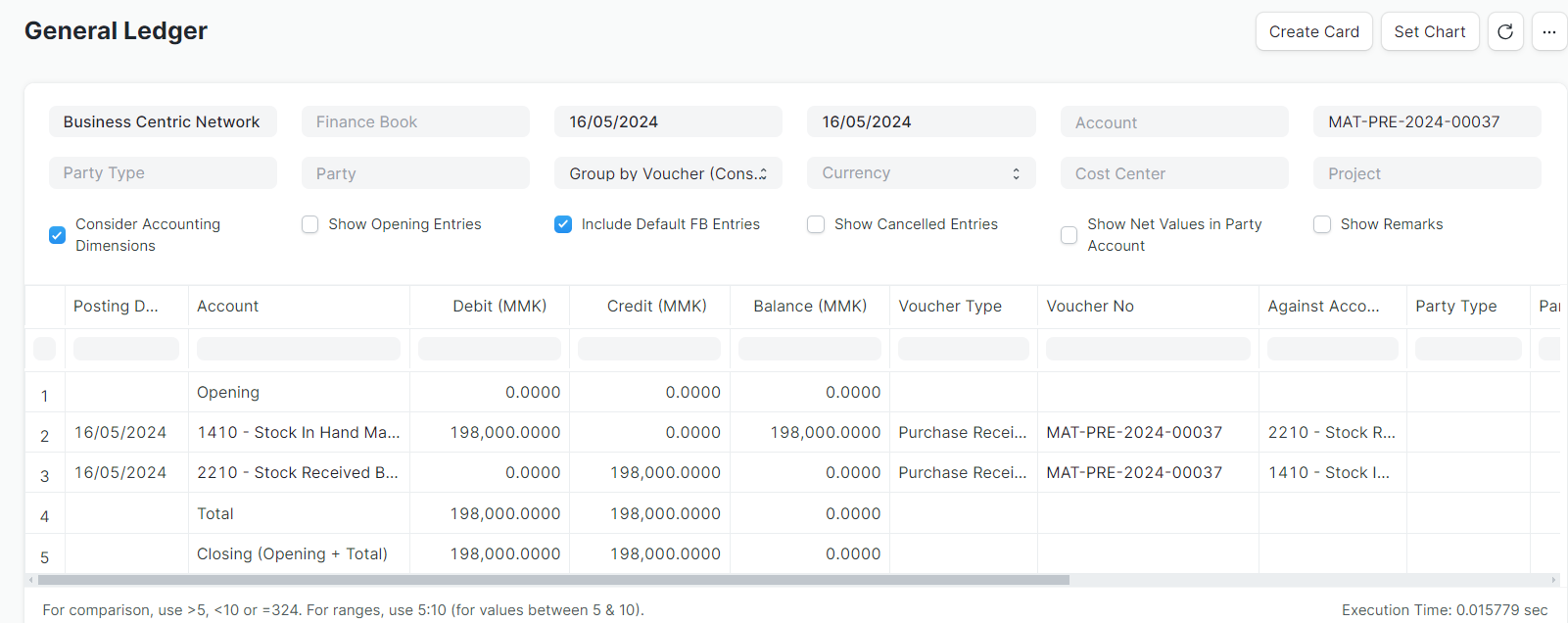
3) Purchase Invoice တစ်စောင်ချင်းအား Purchase Receipt ထည့်သွင်းနည်း
Purchase Invoice တွင် ပေးရရှိအနေဖြင့် invoice ဖွင့်ထားပြီး ပစ္စည်းများလက်ခံမရရှိသေးသည့်အတွက် Update Stock မနှိပ်ဘဲ Invoice ဖွင့်ခဲ့သော ဘောင်ချာများအတွက် ပစ္စည်းရရှိသည့်အခါတွင် Purchase Receipt ထည့်သွင်းနိုင်ပါသည်။
Purchase Invoice ထည့်သွင်းနည်း
Purchase Receipt ထည့်သွင်းရန်အတွက်
ပစ္စည်းလက်ခံမည့် Purchase Invoice အစောင်ထဲသို့ဝင်ပါ။
Create > Purchase Receipt ကိုနှိပ်ပါ။
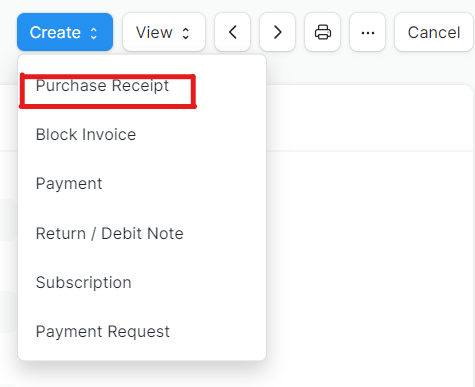
- ပစ္စည်းရရှိသည့် ရက်အား ပြင်ဆင်လိုပါက Edit Posting Date and Time တွင်အမှန်ခြစ်ထည့်၍ Date တွင်ပြင်ဆင်နိုင်ပါသည်။
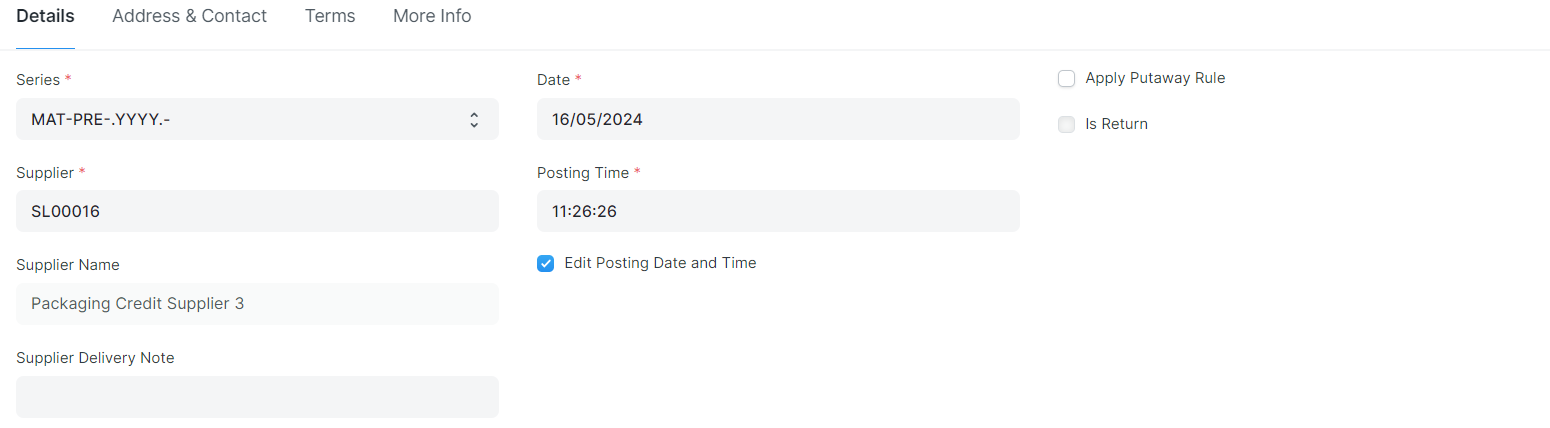
Accepted Warehouse ပစ္စည်းလက်ခံမည့် Warehouse အားရွေးချယ်ပါ။
Item ဇယားတွင် Purchase Invoice တွင်မှာယူထားသည့် ပစ္စည်းများ Auto ကျလာမည်ဖြစ်ပါသည်။
Purchase Invoice ထဲတွင်ပါသည့် Item ထဲမှ မရရှိသေးသော Item ရှိပါက ပစ္စည်းမရရှိသေးသည့် အကြောင်းအား No အရှေ့မှ Select Box တွင် အမှန်ခြစ်ထည့်၍ Delete ကိုနှိပ်ပြီး ဖြတ်နိုင်ပါသည်။
Qty တွင် လက်ခံရရှိသည့် အရေအတွက်အား ပြင်ဆင်လိုပါက Qty တွင် ပြင်၍ ထည့်သွင်းနိုင်ပါသည်။
အချက်အလက်အားလုံး ဖြည့်သွင်းပြီးပါက Save > Submit ကိုနှိပ်၍ Yes ကိုနှိပ်ပါ။
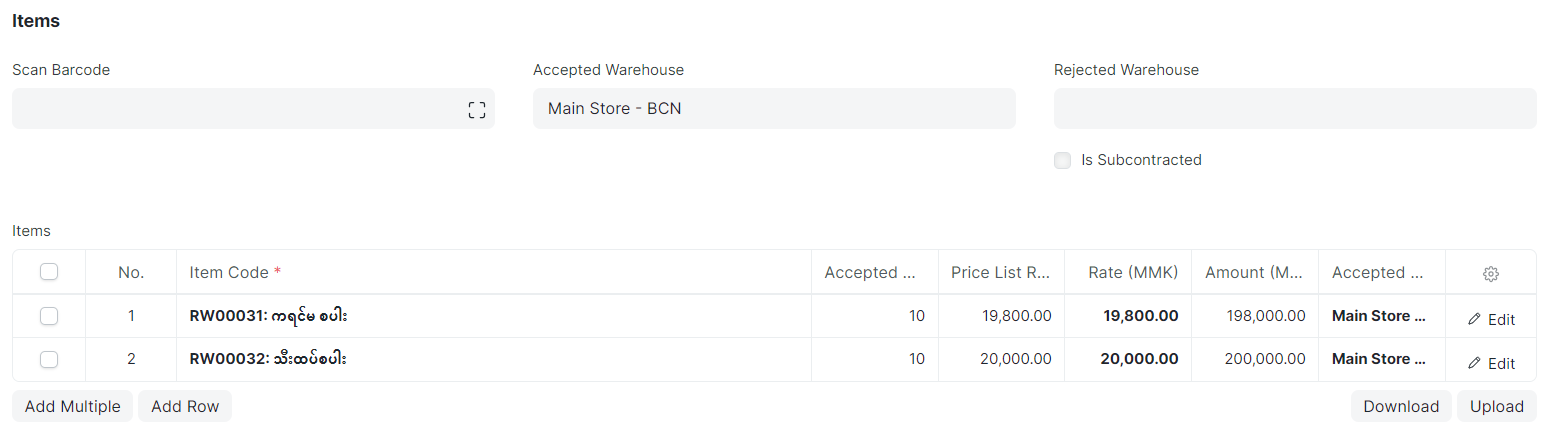
- ထည့်သွင်းလိုက်သော Purchase Receipt အစောင်သည် Invoice ဖွင့်ပြီးမှ ပစ္စည်းလက်ခံခြင်းဖြစ်သည့်အတွက် Status သည် Complete ဖြင့်ပြမည်ဖြစ်ပါသည်။

- ထည့်သွင်းထားသော Purchase Receipt အစောင်အတွက် Stock Ledger & Account Ledger များအားစစ်ဆေးနိုင်ပါသည်။
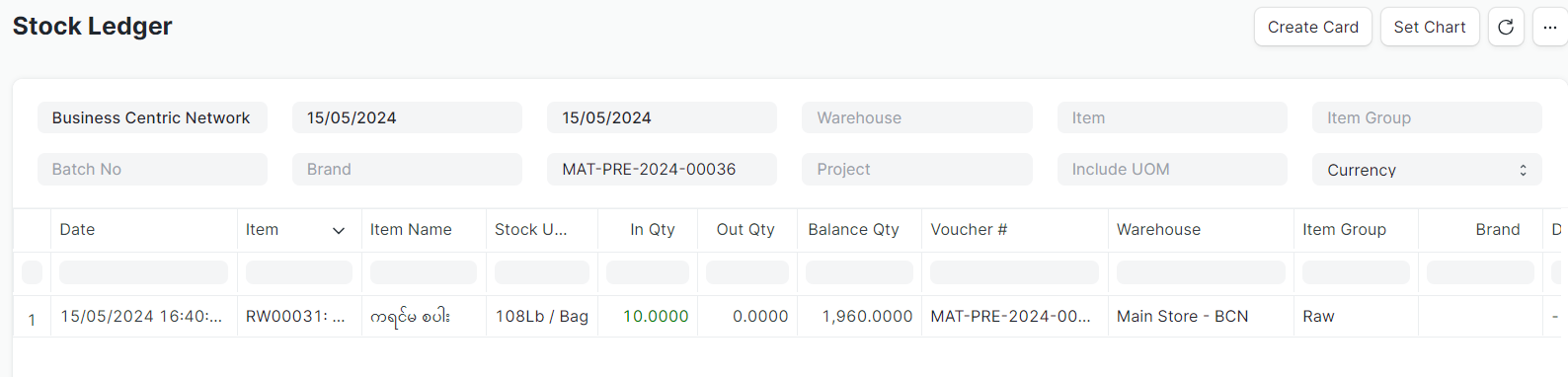
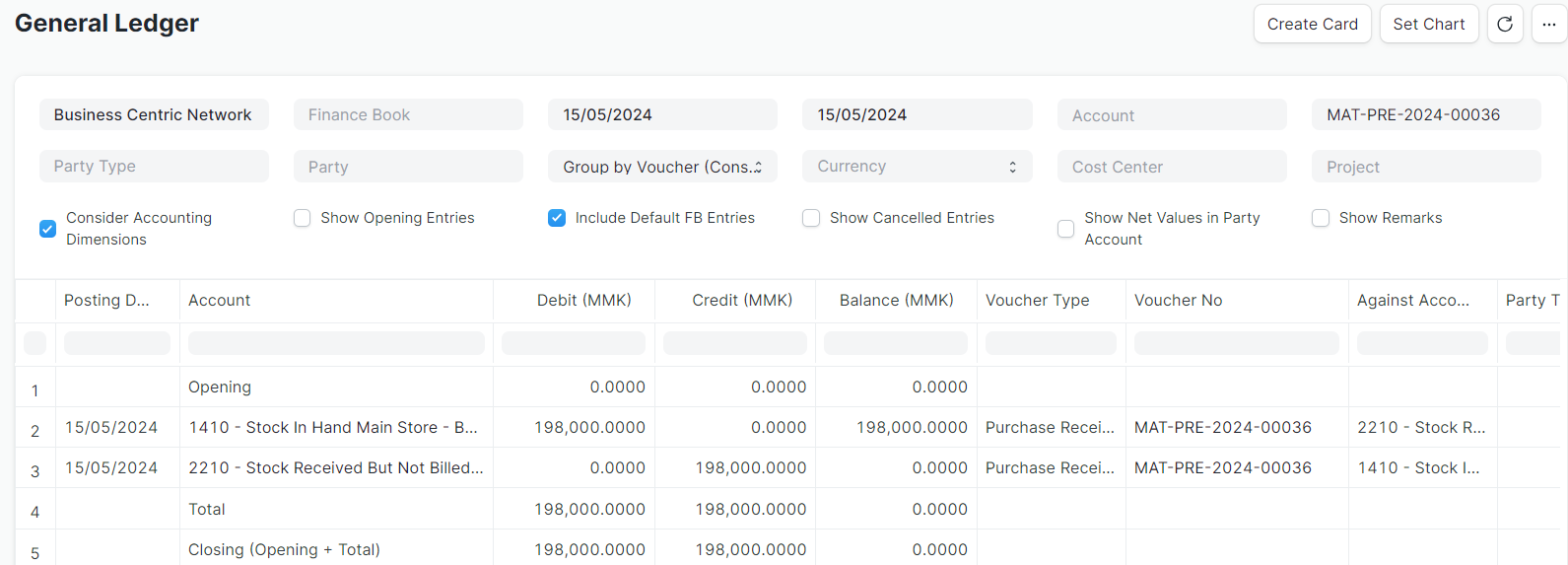
4) Purchase Invoice တစ်စောင်ထက်ပို၍ Purchase Receipt ထည့်သွင်းနည်း
Stock > Stock Transactions > Purchase Receipt > Add Purchase Receipt
ပစ္စည်းလက်ခံရန်အတွက် ပစ္စည်းပို့လိုက်သည့် Supplier Name အားရွေးချယ်ပါ။
ပစ္စည်းလက်ခံမည့် Date အားပြင်ဆင်လိုပါက Edit Postig Date and Time တွင်အမှန်ခြစ်ထည့်ပါ။
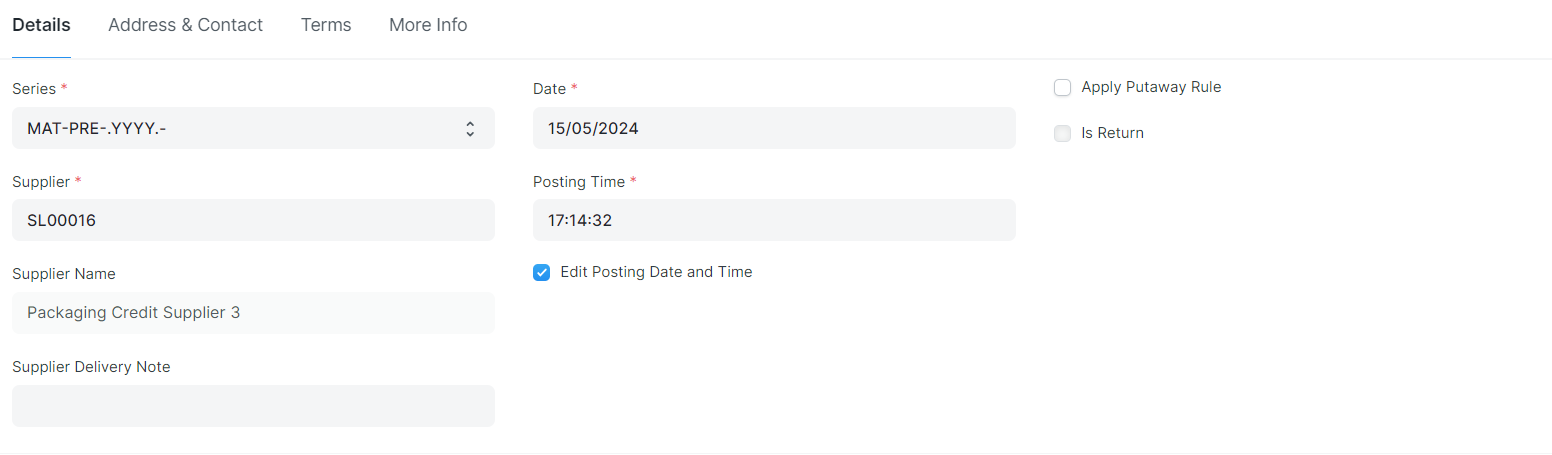
- အပေါ်ဘက်မှ Get Items from ကိုနှိပ်၍ Purchase Invoice ကိုနှိပ်ပါ။
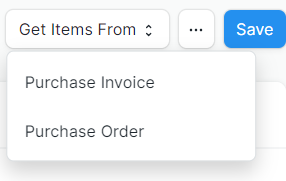
Name တွင် ဘောင်ချာ No သိ၍ ရှာလိုပါက ဘောင်ချာ No ထည့်၍ ရှာဖွေနိုင်ပါသည်။
Purchase Invoice No များတွင် ပစ္စည်းရောက်ရှိသည့် Purchase Invocie အစောင်များအား Select ပေးပါ။
Invoice 2စောင်ပေါင်း၍ ပစ္စည်းပို့လိုက်ပါက Invoice နှစ်စောင်စာအတွက် ပစ္စည်းလက်ခံ တစ်စောင်ထဲထည့်သွင်းလိုပါက ပစ္စည်းလက်ခံရှိသည့် Invocie အစောင်များအား Select မှတ်၍ရွေးချယ်ပါ။
Get Item ကိုနှိပ်ပါ။
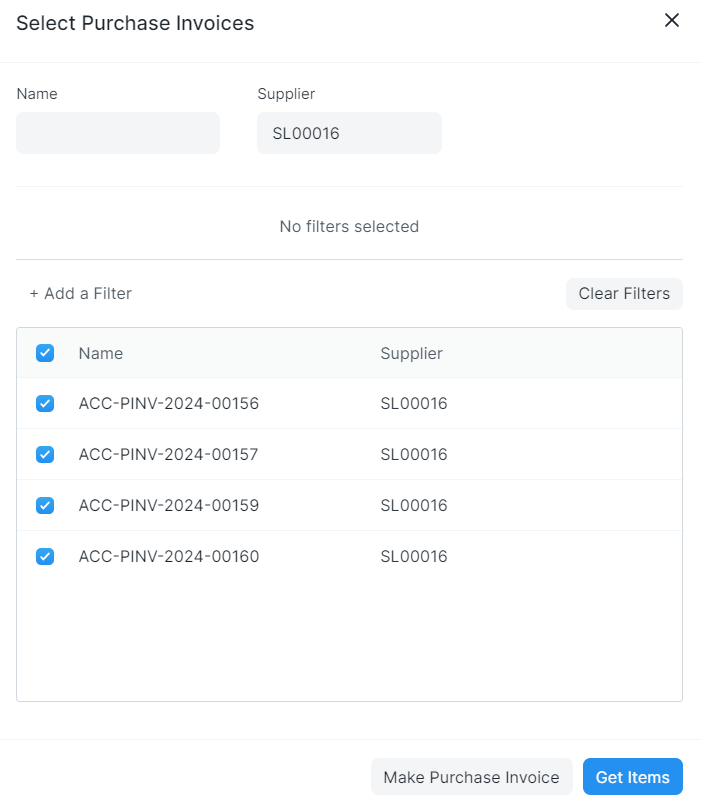

Warehouse တွင် ပစ္စည်းလက်ခံရရှိသည့် Accepted Warehouse အားရွေးချယ်ပါ။
Purchase Order မှ Item, UOM, Rate များကို Auto လာပြပေးမည်ဖြစ်သည်။
Item ဇယားတွင် Purchase Invoice တွင်မှာယူထားသည့် ပစ္စည်းများ Auto ကျလာမည်ဖြစ်ပါသည်။
Purchase Invoice ထဲတွင်ပါသည့် Item ထဲမှ မရရှိသေးသော Item ရှိပါက ပစ္စည်းမရရှိသေးသည့် Item အကြောင်း၏ No အရှေ့မှ Select Box တွင် အမှန်ခြစ်ထည့်၍ Delete ကိုနှိပ်ပြီး ဖြတ်နိုင်ပါသည်။
Qty တွင် လက်ခံရရှိသည့် အရေအတွက်အား ပြင်ဆင်လိုပါက Qty တွင် ပြင်၍ ထည့်သွင်းနိုင်ပါသည်။
အချက်အလက်အားလုံး ဖြည့်သွင်းပြီးပါက Save > Submit ကိုနှိပ်၍ Yes ကိုနှိပ်ပါ။

- ထည့်သွင်းလိုက်သော Purchase Receipt အစောင်သည် Invoice ဖွင့်ပြီးမှ ပစ္စည်းလက်ခံခြင်းဖြစ်သည့်အတွက် Status သည် Complete ဖြင့်ပြမည်ဖြစ်ပါသည်။

- ထည့်သွင်းထားသော Purchase Receipt အစောင်အတွက် Stock Ledger & Account Ledger များအားစစ်ဆေးနိုင်ပါသည်။