Sales Order
မိမိဆိုင်သို့ Customer မှာ ပစ္စည်းအမှာစာတင်သွင်းသည့် စာရင်းများအတွက် ထည့်သွင်းမည်ဆိုပါက Sales Order မှထည့်သွင်းပေးရပါမည်။
ကြိုတင်လိုအပ်ချက်များ
Sales Order ကို ဖန်တီးပြီး အသုံးမပြုမီ၊ အောက်ပါတို့ကို ဦးစွာဖန်တီးရန် အကြံပြုအပ်ပါသည်။
Sales Order မှ အရောင်းအမှာစာ ထည့်သွင်းနည်း
Customer မှပစ္စည်းအမှာစာ ကြိုတင်လိုက်သည့်စာရင်းများကို ထည့်သွင်းရန်အတွက် Selling ထဲကိုဝင်ပါ။
Sales Order ထဲကိုဝင်ပါ။
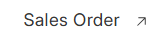
- Add Sales Order ကို နှိပ်ပါ။

Customer တွင် ပစ္စည်းအမှာစာတင်သည့် Customer ကိုထည့်သွင်းပါ။
Date တွင်အရောင်းအမှာစာထည့်သွင်းသည့်ရက်ကိုထည့်ပါ။
Delivery Date တွင် ပစ္စည်းပို့ရမည့် နေ့ကိုထည့်သွင်းပါ။
Customer ဘက်မှလာသော Order No.များရှိပါက Customer Purchase Order တွင် အား ထည့်သွင်းသတ်မှတ်နိုင်ပါသည်။
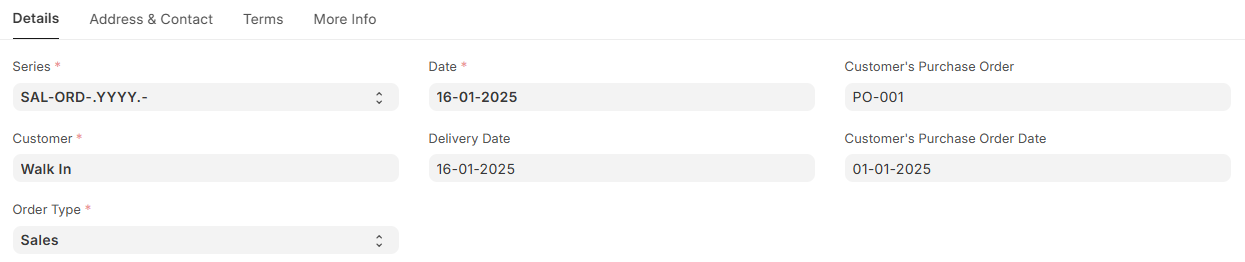
- Set Source Warehouse တွင်ပစ္စည်းထုတ်မည့် သက်ဆိုင်ရာ Warehouse ကိုထည့်သွင်ကိုထည့်သွင်းပါ။

Item Code တွင် Customer မှ အရောင်းအမှာစာတင်သည့် ပစ္စည်းကိုထည့်သွင်းပါ။
Quantity တွင် Customer မှ Orderတင်သော ပစ္စည်းအရေအတွက်ကို ထည်ပါ။
Rate တွင် ရောင်းမည့် ပစ္စည်း၏ရောင်းဈေးကိုထည့်သွင်းပါ။
နောက်ထပ် ပစ္စည်းများရှိပါက Add Row ကိုနှိပ်၍ထည့်သွင်းနိုင်ပါသည်။
ပစ္စည်းတစ်ခုချင်းစီပေါ်တွင် အခွန်ကောက်ခံခြင်း၊ Discount များပေးခြင်းများရှိပါက Item Line၏ Edit ထဲကိုဝင်ပါ။

Discount and Margin အောက်တွင် Discount နှင့်ပတ်သက်သည့် အချက်အလက်များကို ထည့်သွင်းနိုင်ပါသည်။
Margin Type တွင် Discount တွင် ရာခိုင်နှုန်းဖြင့် လျှော့မည်ဆိုပါက Percentage ကိုရွေးချယ်ပါ။
Amount ဖြင့် Discount လျှော့ပေးမည်ဆိုပါက Amount ကိုရွေးချယ်ပါ။
Discount (%) on Price List Rate with Margin နေရာတွင် သက်ဆိုင်ရာ Discount % ကိုထည့်သွင်းနိုင်ပါသည်။
Discount Amount တွင် Discount အား Amount ဖြင့်ပေးခြင်းရှိပါက သက်ဆိုင်ရာ Discount Amount ကိုထည့်သွင်းနိုင်ပါသည်။

Item တစ်ခုချင်းအပါ်တွင် tax ကောက်ခံခြင်းဖြစ်ပါက Item Tax Template အားရွေးချယ်နိုင်ပါသည်။

ပစ္စည်းအမှာစာ တင်သည့်အချိန်တွင် ဘောင်ချာတစ်စောင်လုံးပေါ်တွင် အခွန်များကောင်ခံခြင်းရှိပါက Taxes အောက်တွင်ရှိသော Sales Tax and Charges တွင်ထည့်သွင်းနိုင်ပါသည်။ Sales Taxes and Charges Template သတ်မှတ်ထားခြင်းရှိပါကလည်း ရွေးချယ်ပြိး ထည့်သွင်းနိုင်ပါသည်။
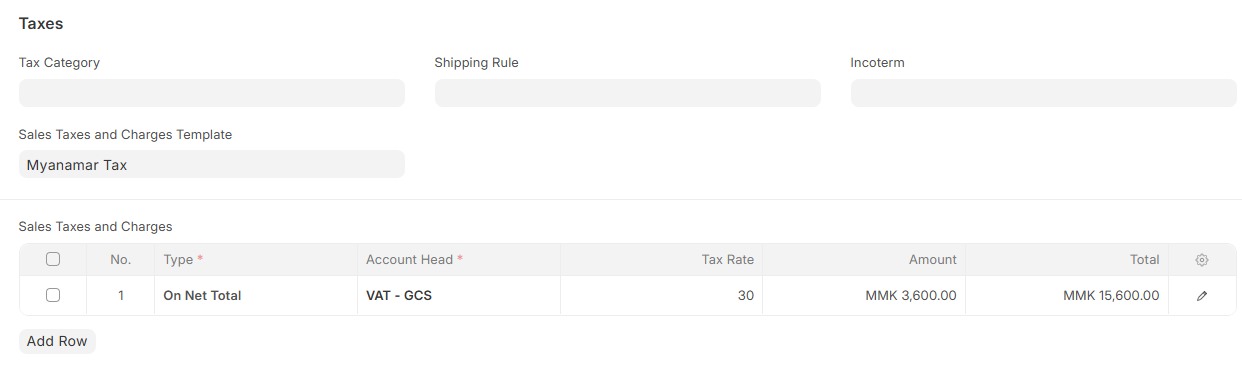
ဘောင်ချာတစ်စောင်လုံးအတွက် Discount လျော့လိုပါက Additional Discount ဘေးနားတွင်ရှိသော မျှားကိုနှိပ်ပါ။
Apply Additional Discount On တွင် Grand Total အပေါ်တွင် Discount လျှော့ပါက Grand Total ကိုရွေးချယ်ပါ။ Net Total ပေါ်တွင် Discount လျှော့မည်ဆိုပါက Net Total ကိုရွေးချယ်ပါ။
Additional Discount Percentage တွင် Discount % ဖြင့်ပေးပါက သက်ဆိုင်ရာ Discount လျှော့မည့် ရာခိုင်နှုန်းကို ထည့်သွင်းပါ။
Additional Discount Amount တွင် Discount Amount ဖြင့်ပေးပါက သက်ဆိုင်ရာ Discount လျှော့မည့် ပမာဏကိုထည့်သွင်းပါ။
အထက်ပါအချက်အလက်များထည့်သွင်းပြီးပါက Save >> Submit >> Yes ကိုနှိပ်ပါ။
