Purchase Order
ကုန်ပစ္စည်းအမှာစာ
ဝယ်ယူမှုအမှာစာသည် ကြိုတင်ဝယ်ယူထားသောပစ္စည်းများကို စာရင်းသွင်းသော စနစ်ဖြစ်သည်။
၎င်းသည် အရောင်းအမှာစာနှင့် ဆင်တူသော်လည်း ၎င်းကို ပြင်ပအဖွဲ့အစည်းတစ်ခုထံ ပေးပို့မည့်အစား၊ ၎င်းကို ကုမ္ပဏီဝယ်ယူထားသောမှတ်တမ်းအတွက် သိမ်းဆည်းထားသည်။
ကြိုတင်လိုအပ်ချက်များ
Purchase Order ကိုဖန်တီးပြီး အသုံးမပြုမီ၊ အောက်ပါတို့ကို ဦးစွာဖန်တီးရန် အကြံပြုအပ်ပါသည်။
Purchase Order ထည့်သွင်းနည်း
Material request တွင်ထည့်သွင်းထားသည့် Purchase အတွက် Purchase Order ထည့်သွင်းနည်း
Supplier Quotation ထည့်သွင်းထားသည့် Quotation အတွက် Purchase Order ထည့်သွင်းနည်း
1) Purchase Order မှ Order ထည့်သွင်းနည်း
ပစ္စည်းကြိုတင်မှာယူထားမှုအတွက် အဝယ်အမှာစာကို ဖန်တီးနိုင်သည်။
Buying > Purchase Order > Add Purchase Order
Date တွင် ပစ္စည်းမှာယူသည့်ရက်အားရွေးချယ်ပါ။
Supplier Name တွင်ပစ္စည်းမှာယူထားသော supplier အမည်အားရွေးချယ်ပါ။
Required by တွင် ပစ္စည်းရရှိမည့်ရက်အားရွေးချယ်ပါ။
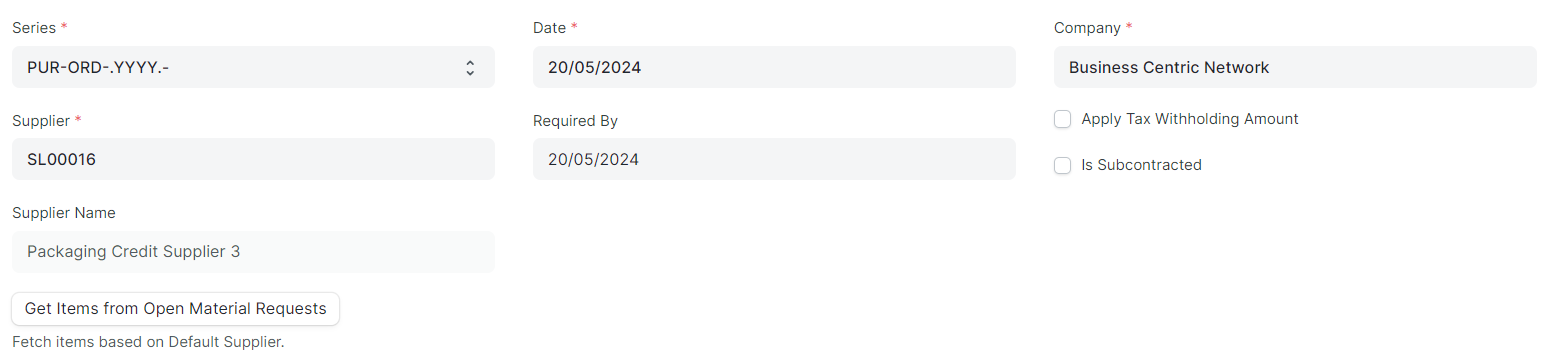
- Accounting Dimensions အားနှိပ်၍ Cost Center ရွေးချယ်ပါ။

Set Target Warehouse တွင် ပစ္စည်းလက်ခံမည့် warehouse အားရွေးချယ်ပါ။
Item Code တွင်ပစ္စည်းမှာယူထားသည့် Item များအားရွေးချယ်ပါ။
Quantity တွင် မှာယူထားသည့်အရေအတွက်အား ထည့်သွင်းပါ။
Price List တွင် ပစ္စည်းမှာယူထားသည့် ဈေးအားထည့်သွင်းပါ။
Item များ ထပ်မံရွေးချယ်လိုပါက Add Row ကိုနှိပ်၍ထပ်မံရွေးချယ်နိုင်ပါသည်။
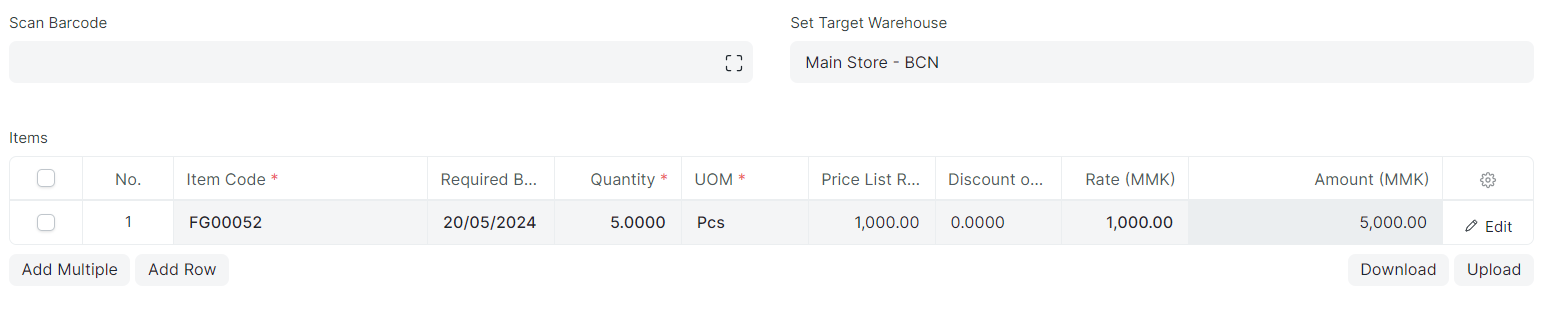
Item တစ်ခုချင်းအပါ်တွင် tax ပေးဆောင်ရခြင်း ၊ Item တစ်မျိုးချင်းအပေါ်တွင် Dis ရရှိခြင်းများရှိပါက Item Line မှ Edit ကိုနှိပ်ပါ။
Discount and Margin ကိုနှိပ်၍ Dis နှင့်ပတ်သတ်သည့်အချက်အလက်များရွေးချယ်နိုင်ပါသည်။
Margin Type တွင် Dis အား % ဖြင့် ရရှိပါက Percentage ရွေးချယ်ပါ။ Amount ဖြင့်ရရှိပါက Amount ရွေးချယ်ပါ။
Discount on Price List Rate % တွင် Discount အား percentage ဖြင့်ရရှိပါက % ထည့်သွင်းနိုင်ပါသည်။
Discount Amount တွင် Discount အား Amount ဖြင့်ရရှိပါက Discount Amount ထည့်သွင်းနိုင်ပါသည်။
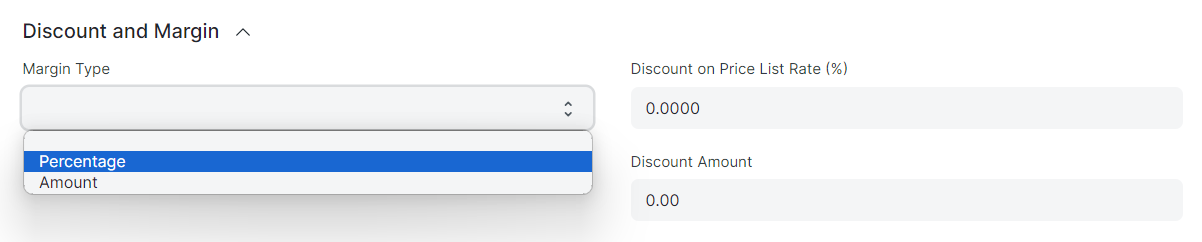
Item တစ်ခုချင်းအပါ်တွင် tax ပေးဆောင်ရခြင်းဖြစ်ပါက Item Tax Template အားရွေးချယ်နိုင်ပါသည်။
Item Edit ထဲမှ ပြန်ထွက်ရန်အတွက် အပေါ်ဘက် Move ဘေးမှ မျှားကိုနှိပ်၍ ပြန်ထွက်နိုင်ပါသည်။

ပစ္စည်းမှာယူရာတွင် ဘောင်ချာတစ်စောင်လုံးအတွက် Tax များပေးဆောင်ရခြင်းရှိပါကလည်း Tax and charges မှ Purchase tax and chrages template ထည့်သွင်းထားခြင်းရှိပါက ရွေးချယ်နိုင်ပါသည်။
Purchase tax and chrages template ထည့်သွင်းထားခြင်းမရှိပါက Purchase Tax and charges ဇယားတွင် Add row နှိပ်၍ ရွေးချယ်နိုင်ပါသည်။
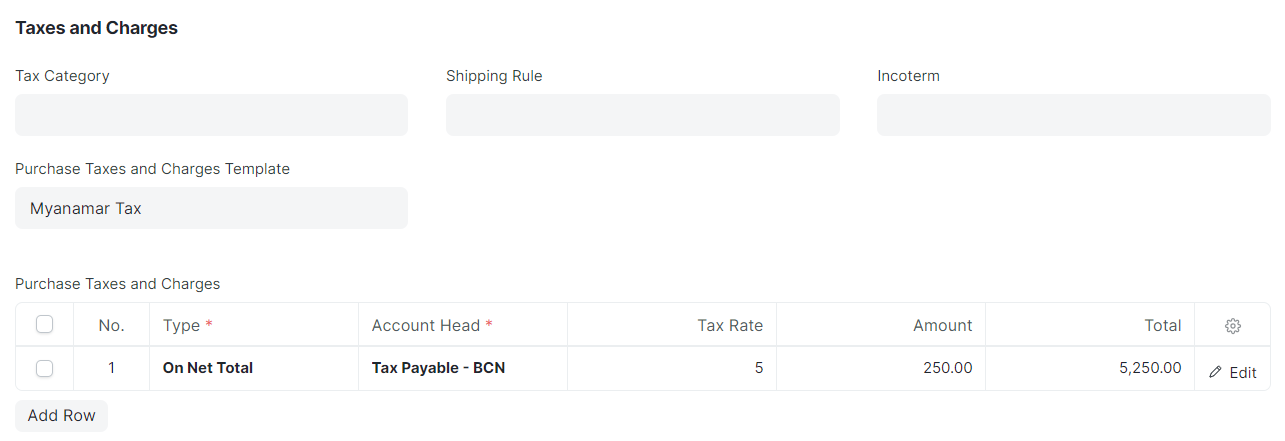
ဘောင်ချာတစ်စောင်လုံးအတွက် Discount လျော့လိုပါက Additional Discount တွင်နှိပ်၍
Apply Additional Discount On တွင် Grand Total အပေါ်တွင် Dis လျော့မည်ဖြစ်ပါက Grand Total အားရွေးချယ်ပါ။ Net Total အပေါ်တွင် Dis လျော့မည်ဖြစ်ပါက Net total ရွေးချယ်ပါ။
Additional Discount Percentage တွင် Percentage ဖြင့်Dis ရရှိခြင်းဖြစ်ပါက Additional Discount Percentage တွင်ထည့်သွင်းပါ။
Additional Discount Amount တွင် Amount ဖြင့် Dis ရရှိခြင်းဖြစ်ပါက Additional Discount Amount တွင်ထည့်သွင်းပါ။
လိုအပ်သည့် အချက်အက်အားလုံးဖြည့်သွင်းပြီးပါက Save > Submit ကိုနှိပ်၍ Yes ကိုနှိပ်ပါ။

- ထည့်သွင်းထားသော Purchase Order အား ပစ္စည်းလက်ခံရန်နှင့် Invoice ဖွင့်ရန်ရှိသည့်အတွက် To Receive and Bill Status ဖြင်တွေ့မြင်ရမည်ဖြစ်ပါသည်။

2) Material request တွင်ထည့်သွင်းထားသည့် Purchase အတွက် Purchase Order ထည့်သွင်းနည်း
ပစ္စည်းလိုအပ်သည့်အတွက် ဝယ်ယူပေးရန် Request တင်ထားသည့် Order များအတွက် ပစ္စည်းမှာယူပေးထားသည့်အခါတွင် ထို Request အတွက် Purchase Order ထည့်သွင်းနိုင်ပါသည်။
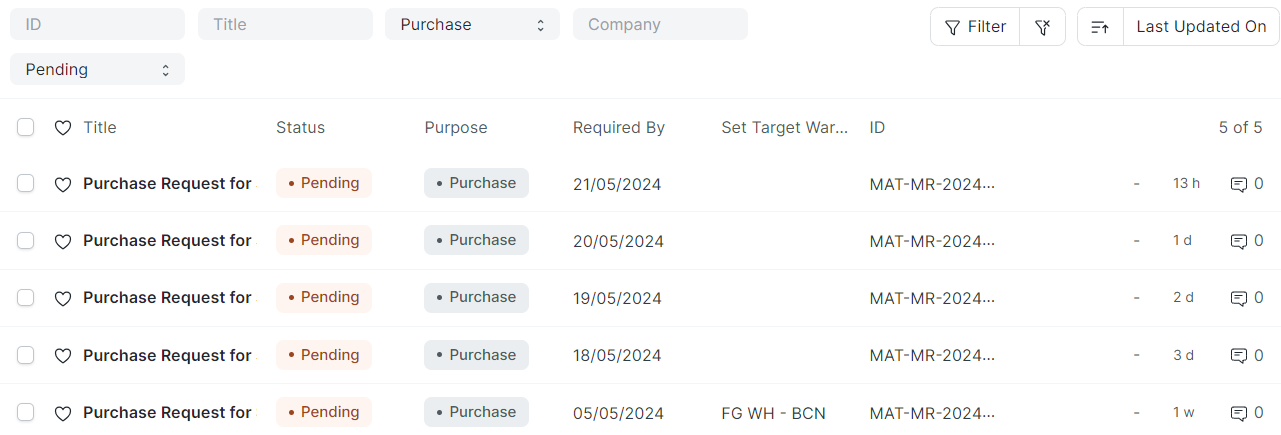
Purchase Order ထည့်သွင်းနည်း
Buying > Purchase Order > Add Purchase Order
Supplier တွင် Order မှာထားသည့် Supplier အမည်အားရွေးချယ်ပါ။
Required By တွင် ပစ္စည်းရောက်ရှိရမည့် ရက်အားရွေးချယ်ပါ။
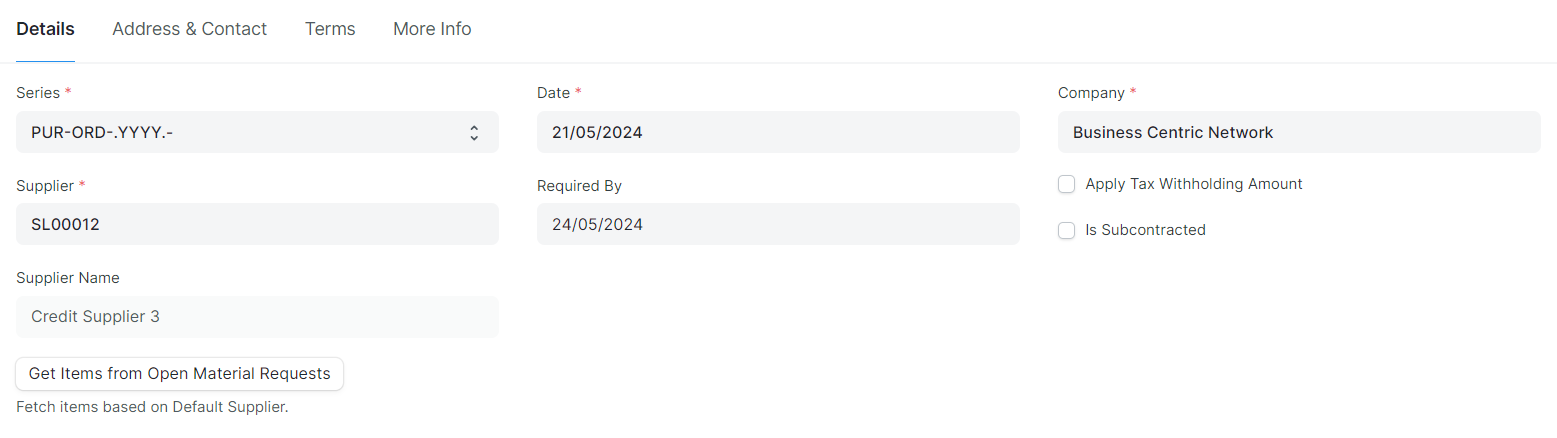
- Accounting Dimensions တွင် Cost Center အားရွေးချယ်ပါ။

- အပေါ်ဘက်မှ Get Items From ကိုနှိပ်၍ Material Request အားနှိပ်ပါ။
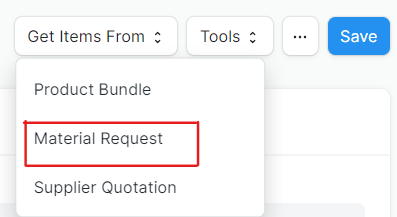
Name တွင် Request တင်ထားသည့်အစောင်အတွက် Order မှာယူပေးရန် Request No အား Name တွင်ထည်၍ ရှာဖွေနိုင်ပါသည်။
Required By သည် Request တွင် ပစ္စည်းရရှိရမည့် Date သတ်မှတ်ခဲ့ပြီး ထိုသတ်မှတ်ထားသောရက်များသာ ရွေးချယ်လိုပါက Required By တွင် ရွေးချယ်နိုင်ပါသည်။
Status ဖြင့်ရွေးချယ်လိုပါက ရွေးချယ်နိုင်ပါသည်။
Select Material Request Item တွင် Request တင်ထားသော အစောင်တွေထဲကမှ Order မှာယူသည့်အခါတွင် Request တင်ထားသည့် အစောင်အလိုက် Order မှာယူခြင်းမဟုတ်ဘဲ လိုအပ်သည့်ပစ္စည်းသာ ရွေးချယ်၍ မှာယူပေးလိုပါက Select Material Request Item တွင် အမှန်ခြစ်ထည့်သွင်းနိုင်ပါသည်။
အောက်တွင် မိမိရွေးချယ်ထားသည့်အတိုင်း မှာယူရမည့် Request အစောင် များအားတွေ့မြင်ရမည်ဖြစ်ပါသည်။ Select Material Request Item တွင်အမှန်ခြစ်ထည့်ထားပါက Item များအားတွေ့မြင်ရပါမည်။
မိမိ မှာယူမည့် Request အစောင်အား Select box တွင် အမှန်ခြစ်ထည့်ပါ။ Item ဖြင့်ရွေးချယ်ထားခြင်းဖြစ်ပါက မိမိမှာယူမည့် Item အား Select ပေးပါ။
Get Items ကို နှိပ်ပါ။
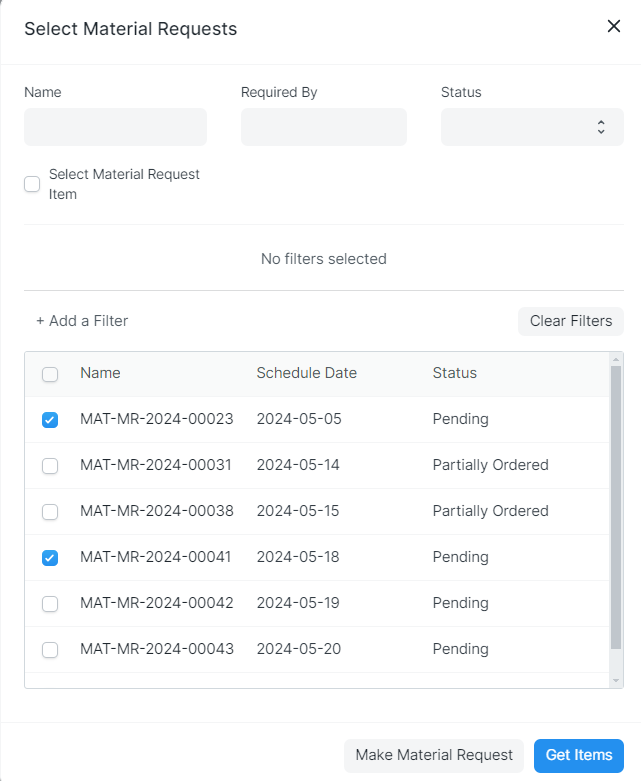
Select ပေး၍ ရွေးချယ်လိုက်သည့် Request ထဲတွင်ပါဝင်သည့် Item များကျလာမည်ဖြစ်ပါသည်။ Item ဖြင့်ရွေးချယ်ထားပါက Item များကျလာမည်ဖြစ်ပါသည်။
Set Target Warehouse တွင် ပစ္စည်းရောက်ရှိရာတွင်ထားမည့် Warehouse အားရွေးချယ်ပါ။
Qty တွင် မှာယူသည့်အရေအတွက်များအား ပြင်ဆင်လိုပါက ပြင်ဆင်နိုင်ပါသည်။
Price List တွင် ပစ္စည်းတစ်ခု၏ တန်ဖိုးအားထည့်သွင်းပါ။

Item တစ်ခုချင်းအပါ်တွင် tax ပေးဆောင်ရခြင်း ၊ Item တစ်မျိုးချင်းအပေါ်တွင် Dis ရရှိခြင်းများရှိပါက Item Line မှ Edit ကိုနှိပ်ပါ။
Discount and Margin ကိုနှိပ်၍ Dis နှင့်ပတ်သတ်သည့်အချက်အလက်များရွေးချယ်နိုင်ပါသည်။
Margin Type တွင် Dis အား % ဖြင့် ရရှိပါက Percentage ရွေးချယ်ပါ။ Amount ဖြင့်ရရှိပါက Amount ရွေးချယ်ပါ။
Discount on Price List Rate % တွင် Discount အား percentage ဖြင့်ရရှိပါက % ထည့်သွင်းနိုင်ပါသည်။
Discount Amount တွင် Discount အား Amount ဖြင့်ရရှိပါက Discount Amount ထည့်သွင်းနိုင်ပါသည်။
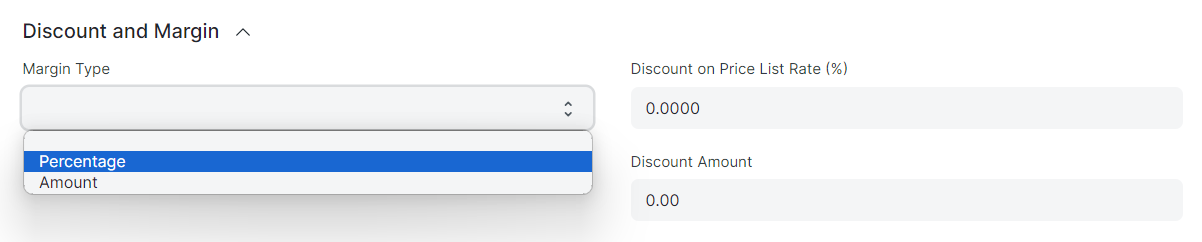
Item တစ်ခုချင်းအပါ်တွင် tax ပေးဆောင်ရခြင်းဖြစ်ပါက Item Tax Template အားရွေးချယ်နိုင်ပါသည်။
Item Edit ထဲမှ ပြန်ထွက်ရန်အတွက် အပေါ်ဘက် Move ဘေးမှ မျှားကိုနှိပ်၍ ပြန်ထွက်နိုင်ပါသည်။

ပစ္စည်းမှာယူရာတွင် ဘောင်ချာတစ်စောင်လုံးအတွက် Tax များပေးဆောင်ရခြင်းရှိပါကလည်း Tax and charges မှ Purchase tax and chrages template ထည့်သွင်းထားခြင်းရှိပါက ရွေးချယ်နိုင်ပါသည်။
Purchase tax and chrages template ထည့်သွင်းထားခြင်းမရှိပါက Purchase Tax and charges ဇယားတွင် Add row နှိပ်၍ ရွေးချယ်နိုင်ပါသည်။
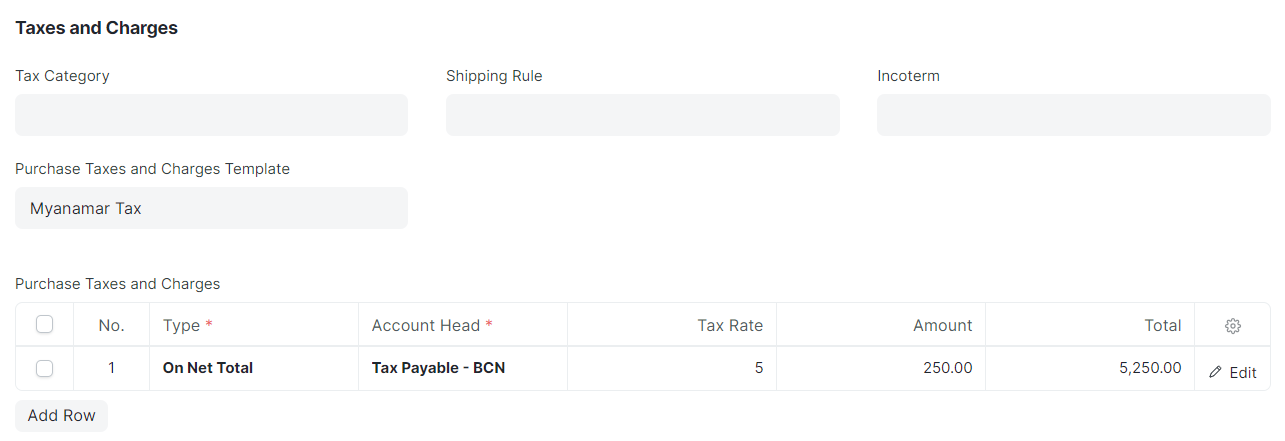
ဘောင်ချာတစ်စောင်လုံးအတွက် Discount လျော့လိုပါက Additional Discount တွင်နှိပ်၍
Apply Additional Discount On တွင် Grand Total အပေါ်တွင် Dis လျော့မည်ဖြစ်ပါက Grand Total အားရွေးချယ်ပါ။ Net Total အပေါ်တွင် Dis လျော့မည်ဖြစ်ပါက Net total ရွေးချယ်ပါ။
Additional Discount Percentage တွင် Percentage ဖြင့်Dis ရရှိခြင်းဖြစ်ပါက Additional Discount Percentage တွင်ထည့်သွင်းပါ။
Additional Discount Amount တွင် Amount ဖြင့် Dis ရရှိခြင်းဖြစ်ပါက Additional Discount Amount တွင်ထည့်သွင်းပါ။
လိုအပ်သည့် အချက်အက်အားလုံးဖြည့်သွင်းပြီးပါက Save > Submit ကိုနှိပ်၍ Yes ကိုနှိပ်ပါ။

- ထည့်သွင်းထားသော Purchase Order အား ပစ္စည်းလက်ခံရန်နှင့် Invoice ဖွင့်ရန်ရှိသည့်အတွက် To Receive and Bill Status ဖြင်တွေ့မြင်ရမည်ဖြစ်ပါသည်။

3) Supplier Quotation ထည့်သွင်းထားသည့် Quotation အတွက် Purchase Order ထည့်သွင်းနည်း
ပစ္စည်းမဝယ်ယူခင် Supplier များထံမှ ပစ္စည်းဈေးများအား quotation တောင်းထားသည့်အတွက် ထို Quotation အတိုင်း ပစ္စည်းများမှာယူပါက Purchase Order မှထည့်သွင်းနိုင်ပါသည်။
Buying > Purchase Order > Add Purchase Order
- Get Items From အားနှိပ်၍ Supplier Quotation ကိုနှိပ်ပါ။
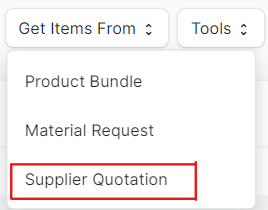
Name တွင် Quotation No အားထည့်၍ ရှာဖွေနိုင်ပါသည်။
Supplier တွင် supplier name အားထည့်၍ ရှာဖွေနိုင်ပါသည်။
Valid Till တွင် ပစ္စည်းရရှိရမည် ရက်အားရွေးချယ်၍ ရှာဖွေနိုင်ပါသည်။
အောက်မှ ဇယားကွက်တွင် မိမိ order ဖွင့်မည့် Quotation အစောင်အား Select ပေး၍ ရွေးချယ်နိုင်ပါသည်။ Quotation (၂)စောင်ပေါင်း၍ order တစ်စောင်ထဲ ဖွင့်လိုပါကလည်း ဖွင့်လိုသော quotation (၂)စောင်အား Select မှတ်ပါ။
Get Item ကိုနှိပ်ပါ။
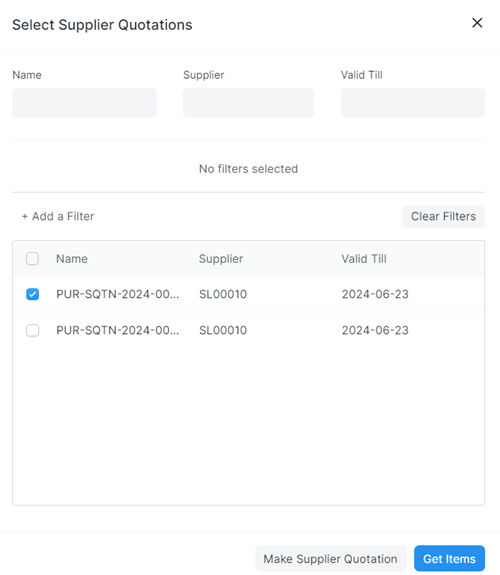
Date တွင် Order စတင်မှာယူသည့်ရက်အားရွေးချယ်နိုင်ပါသည်။
Required by တွင် ပစ္စည်းရောက်ရှိမည့်ရက်အားရွေးချယ်ပါ။
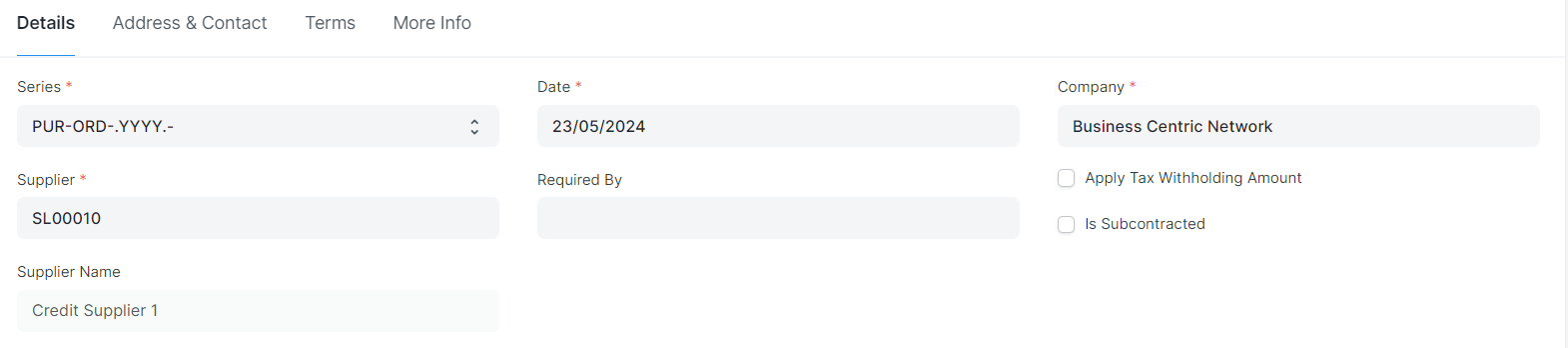
Accounting Dimensions ကိုနှိပ်၍ Cost Center အားရွေးချယ်ပါ။
Set Target Warehouse တွင် ပစ္စည်းရောက်ရှိရာတွင် ထားရှိမည့် Warehouse အားရွေးချယ်ပါ။
Quotation ထဲတွင်ပါသော Item များအားလုံး Item ဇယားတွင်ကျမည်ဖြစ်ပါသည်။ Order မှာယူသည့်ထဲတွင် မပါသော Item များရှိပါကလည်း Select ပေး၍ Delect ဖျတ်နိုင်ပါသည်။
Qty တွင် မှာယူသော အရေအတွက်အား ပြင်ဆင်နိုင်ပါသည်။
Price List Rate တွင် ပစ္စည်းမှာယူသည့်ဈေးအား သတ်မှတ်နိုင်ပါသည်။
အချက်အလက်အားလုံး ဖြည့်သွင်းပြီးပါက Save > Submit ကိုနှိပ်ပါ။
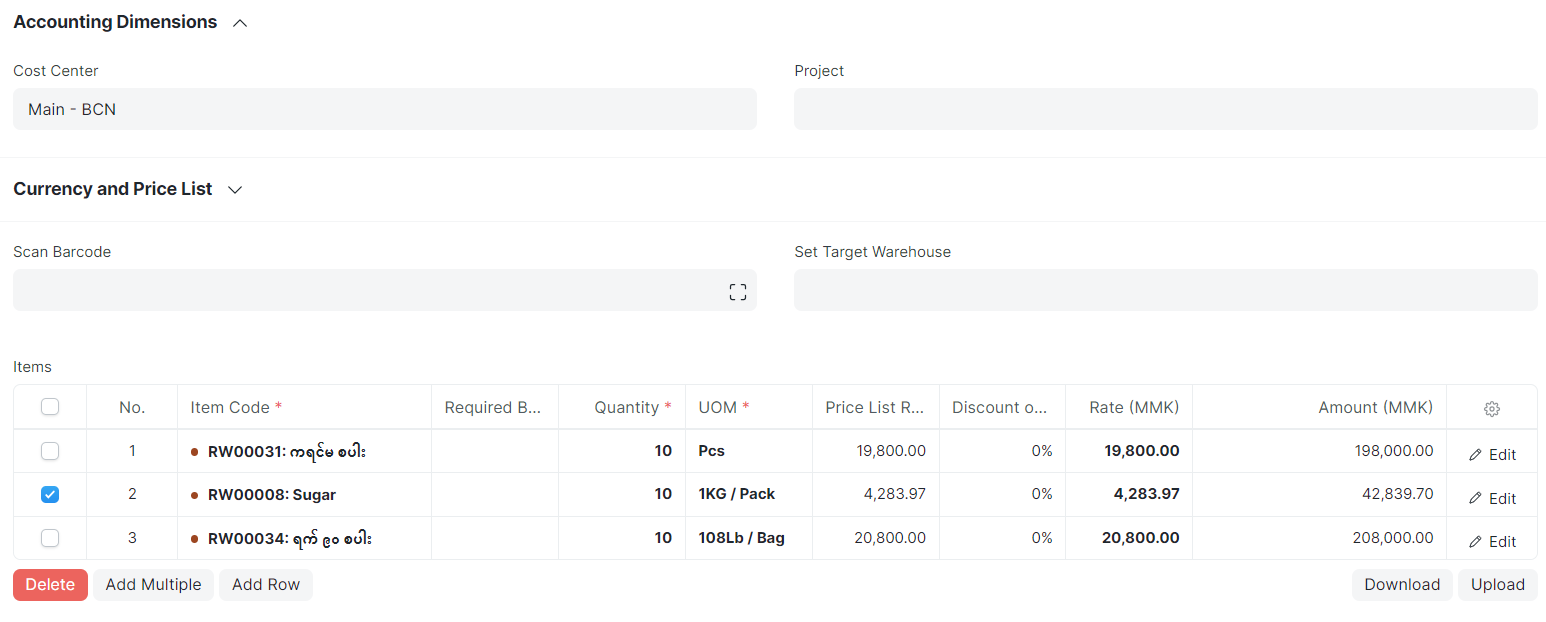
- ထည့်သွင်းထားသော Purchase Order အား ပစ္စည်းလက်ခံရန်နှင့် Invoice ဖွင့်ရန်ရှိသည့်အတွက် To Receive and Bill Status ဖြင်တွေ့မြင်ရမည်ဖြစ်ပါသည်။
