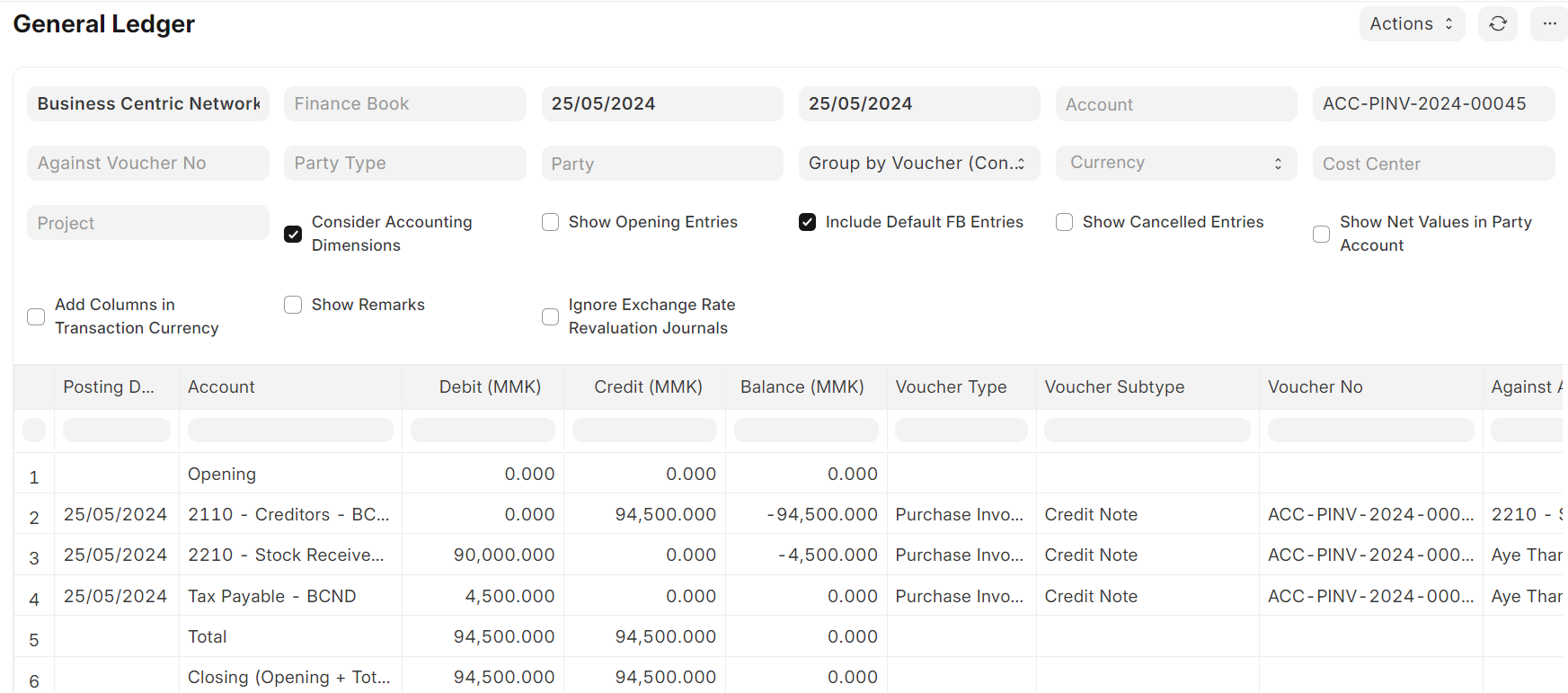Purchase Invoice
လုပ်ငန်းတွင် ပစ္စည်းဝယ်ယူထားမှုများအတွက် ဘောင်ချာများထည့်သွင်းရန်လိုအပ်ပါသည်။ ထိုမှသာ လုပ်ငန်းမှ ပေးရန်ရှိအနေဖြင့်ကျန်ရှိပါကလည်း ပေးရန်ရှိ Report များတွင် စစ်ဆေးနိုင်မည်ဖြစ်ပါသည်။
ကြိုတင်လုပ်ဆောင်ရမည့်အချက်များ
Purchase Invoice ထည့်သွင်းနည်း(၅)နည်း
- Purchase Order မှတစ်ဆင့် Purchase Invoice ထည့်သွင်းနည်း
- Purchase Receipt မှတစ်ဆင့် Purchase Invoice ထည့်သွင်းနည်း
- Order တစ်စောင်ထက်ပို၍ Purchase Invoice ထည့်သွင်းနည်း
- Receipt တစ်စောင်ထက်ပို၍ Purchase Invoice ထည့်သွင်းနည်း
- Purchase Invoice မှ Update stock နှိပ်၍ Invoice ဖွင့်နည်း
1) Purchase Order မှတစ်ဆင့် Purchase Invoice ထည့်သွင်းနည်း
Purchase Order ထည့်သွင်းနည်းအား Purchase Order Link ကိုနှိပ်၍ ကြည့်ရှု့နိုင်ပါသည်။
Purchase Order မှတစ်ဆင့် Purchase Invoice ထည့်သွင်းရန်အတွက် Invoice ဖွင့်မည့် Purchase အစောင်အား ရွေးချယ်ပါ။
- Invoice ဖွင့်မည်ဖြစ်သောကြောင့် Create Purchase Invoice ကိုနှိပ်ပါ။
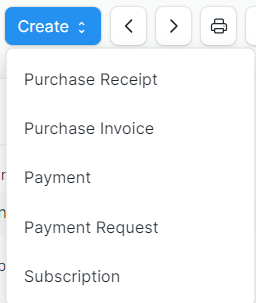
Invoice ဖွင့်သည့်ရက်အားပြင်ဆင်လိုပါက Edit Posting Date & Time တွင်အမှန်ခြစ်ထည့်၍ Date အားပြင်ဆင်နိုင်ပါသည်။
ငွေတစ်ခါတည်းပေးချေမည်ဖြစ်ပါက Is Paid တွင်အမှန်ခြစ်ထည့်သွင်းပါ။
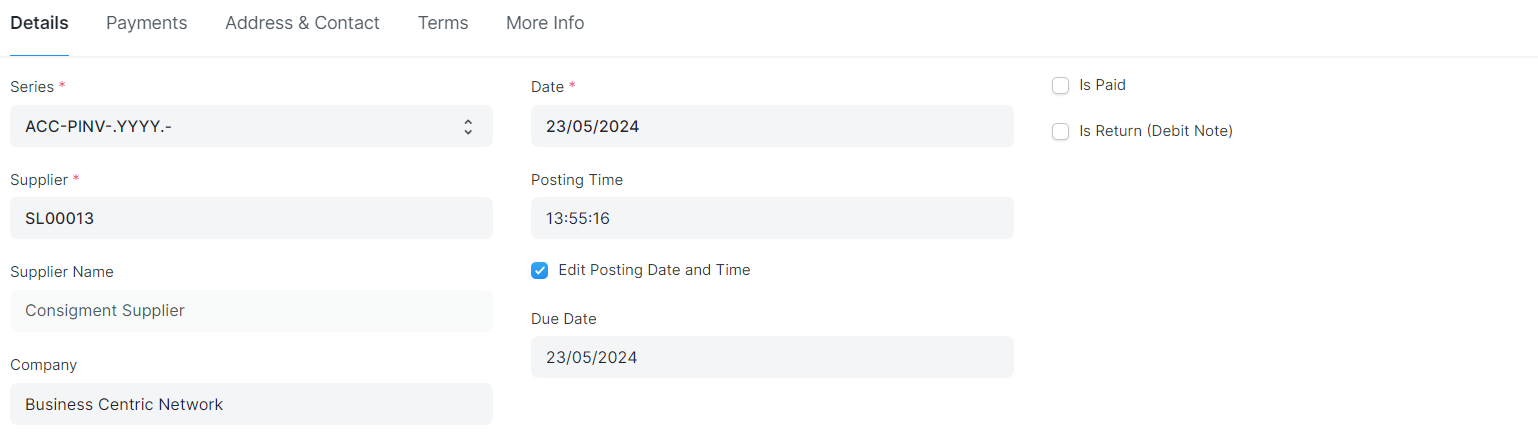
ပစ္စည်းအား Purchase Receipt ဖြင့်လက်ခံထည့်သွင်းထားပါက Update Stock တွင်အမှန်ခြစ်ထည့်သွင်းရန်မလိုပါ။
ပစ္စည်းအား Invoice ဖွင့်သည့်အချိန်တွင် တစ်ခါတည်းလက်ခံမည်ဖြစ်ပါက Update Stock တွင်အမှန်ခြစ်ထည့်သွင်းရန်လိုအပ်ပါသည်။
Update Stock တွင်အမှန်ခြစ်ထည့်ပါက Set Accepted Warehouse တွင် ပစ္စည်းထားရှိမည့် Warehouse ရွေးချယ်ပေးရန်လိုအပ်ပါသည်။
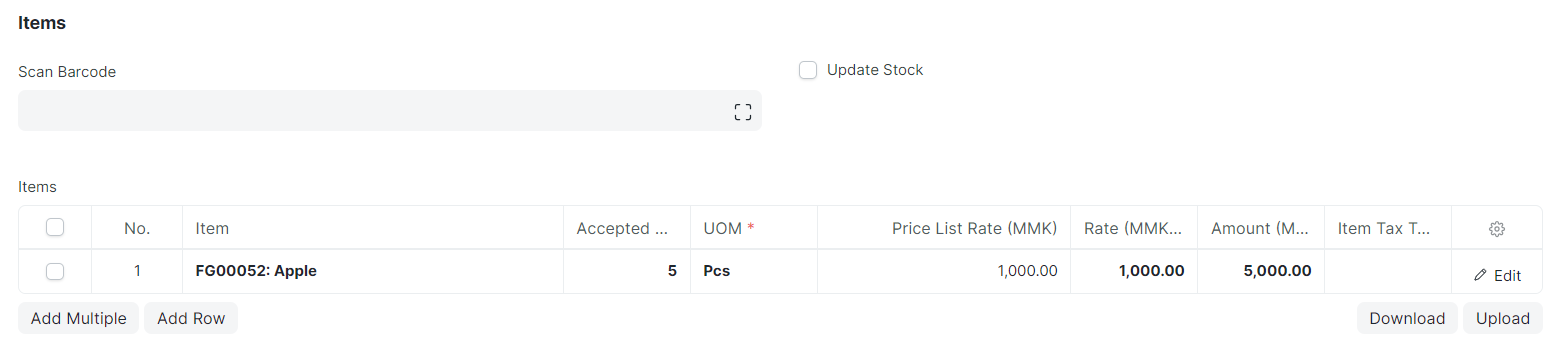
Invoice ရရှိသည့်အခါတွင် Item ပေါ်တွင် Dis ရရှိခြင်းရှိပါကလည်း
Item Line မှ Edit ကိုနှိပ်ပါ။
Discount and Margin ကိုနှိပ်၍ Dis အားထည့်သွင်းနိုင်ပါသည်။
Margin Type တွင် Percentage (or) Amount ရွေးချယ်၍ Rate ပေါ်တွင် Dis လျော့ခြင်းအားထည့်သွင်းနိုင်ပါသည်။
Discount on Price List Rate (%) သည် မူရင်းဈေးပေါ်တွင် Dis လျော့သည့်Percentage အားထည့်သွင်းနိုင်ပါသည်။
Discount Amount သည် မူရင်းဈေးပေါ်တွင် Dis လျော့သည့် ပမာဏအားထည့်သွင်းနိုင်ပါသည်။
အပြင် form သို့ပြန်ထွက်ရန်အတွက် အပေါ်ဘက် Move ဘေးမှ down arrow မျှားအားနှိပ်ပါ။


Invoice ထည့်သွင်းရာတွင် Tax များပါရှိပါကလည်း Purchase Taxes and Charges Template သတ်မှတ်ထားပါက ရွေးချယ်နိုင်ပါသည်။
Purchased Tax and Charges ဇယားတွင် Manual ဖြည့်သွင်း၍လည်း ထည့်သွင်းနိုင်ပါသည်။
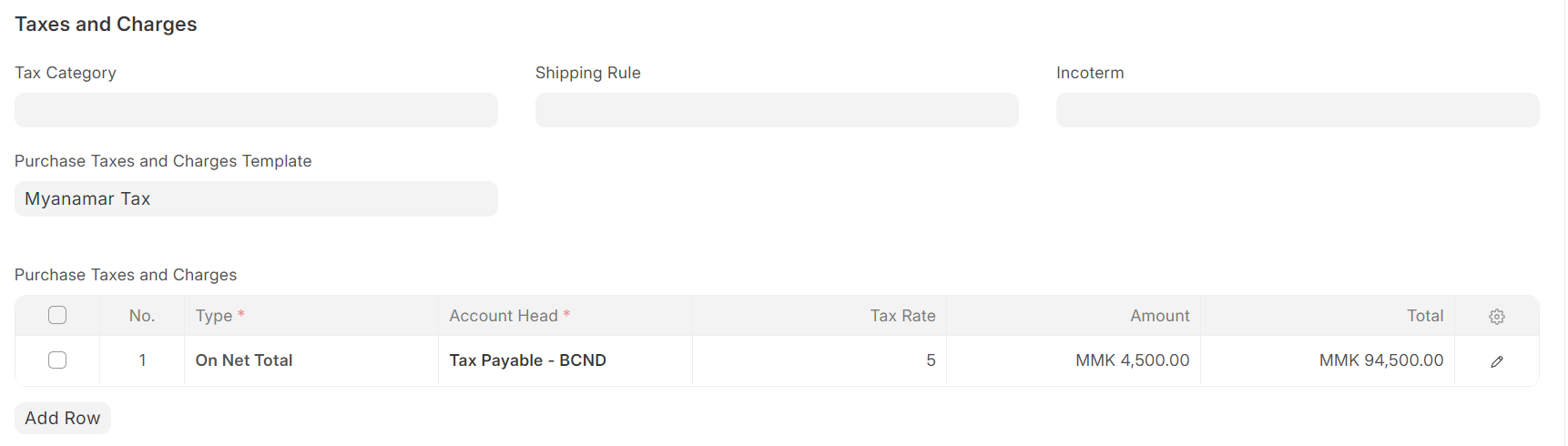
Invoice ရရှိသည့်အခါတွင် ဘောင်ချာတစ်စောင်လုံးအတွက် Dis ရရှိခြင်းရှိပါကလည်း Additional Discount ကိုနှိပ်၍ Dis ထည့်သွင်းနိုင်ပါသည်။
Apply Additional Discount On တွင် Dis အား Grand Total ပေါ်တွင်ရရှိခြင်း(သို့) Net Total ပေါ်တွင်ရရှိခြင်းအားရွေးချယ်ပါ။
Additional Discount Percentage တွင် Dis အား Percentage ဖြင့်ရရှိပါက Percentage ထည့်သွင်းပါ။
Amount ဖြင့်ရရှိပါက Amount တွင်ထည့်သွင်းပါ။

Advance ပေးချေထားခြင်းရှိပါက payment ကိုနှိပ်၍ Set Advances and Allocate(FIFO) တွင်အမှန်ခြစ်ထည့်သွင်း၍ Advance ပေးချေထားသော ပမာဏနှင့်ထို Invoice အား ခုနှိမ်နိုင်ပါသည်။
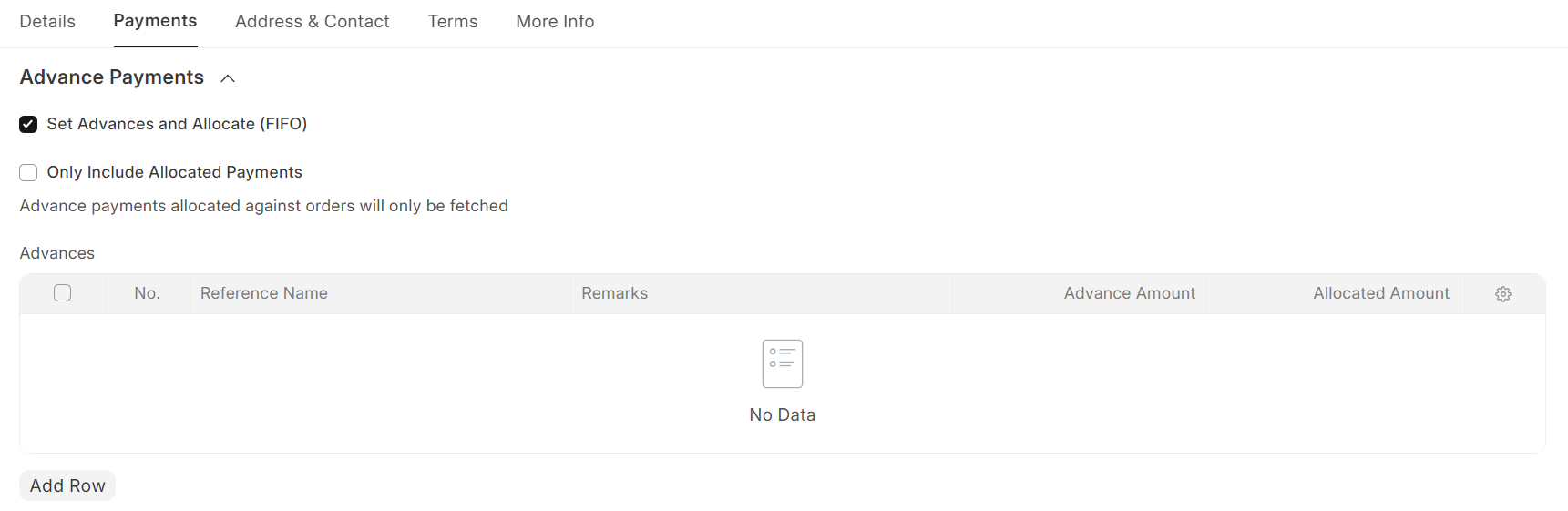
Terms ကိုနှိပ်၍ ငွေပေးချေရမည့် Payment Terms များအား Payment Terms Template သတ်မှတ်ထားပါက ရွေးချယ်နိုင်ပါသည်။
- Payment Terms Template ထည့်သွင်းနည်း
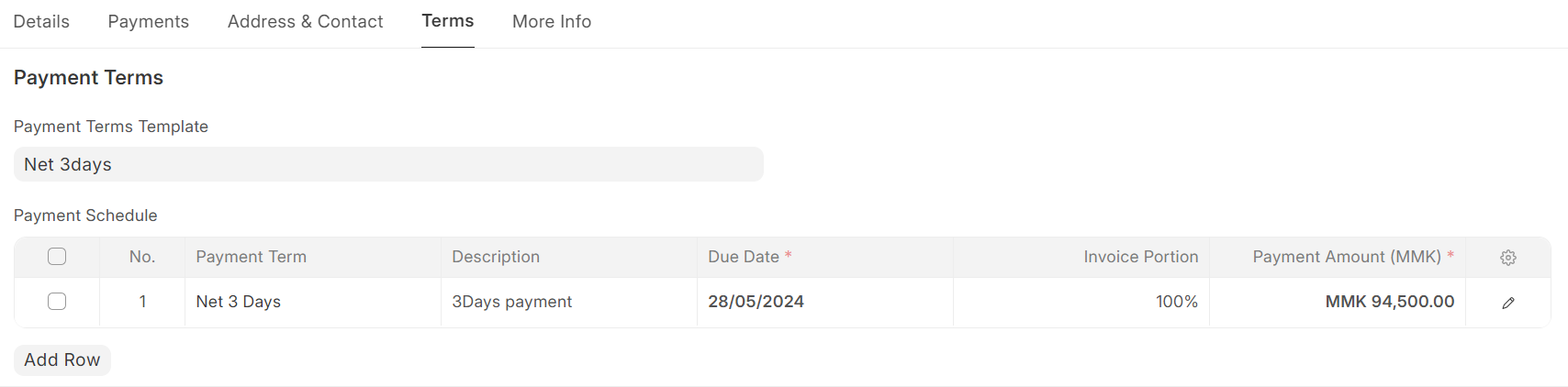
Terms and conditions တွင် Terms များသတ်မှတ်ထားပါကလည်း ရွေးချယ်နိုင်ပါသည်။
သတ်မှတ်ထားခြင်းမရှိဘဲ Manual ရိုက်ထည့်လိုပါက Terms and Conditions အကွက်တွင် မိမိစိတ်ကြိုက်ရိုက်ထည့်နိုင်ပါသည်။
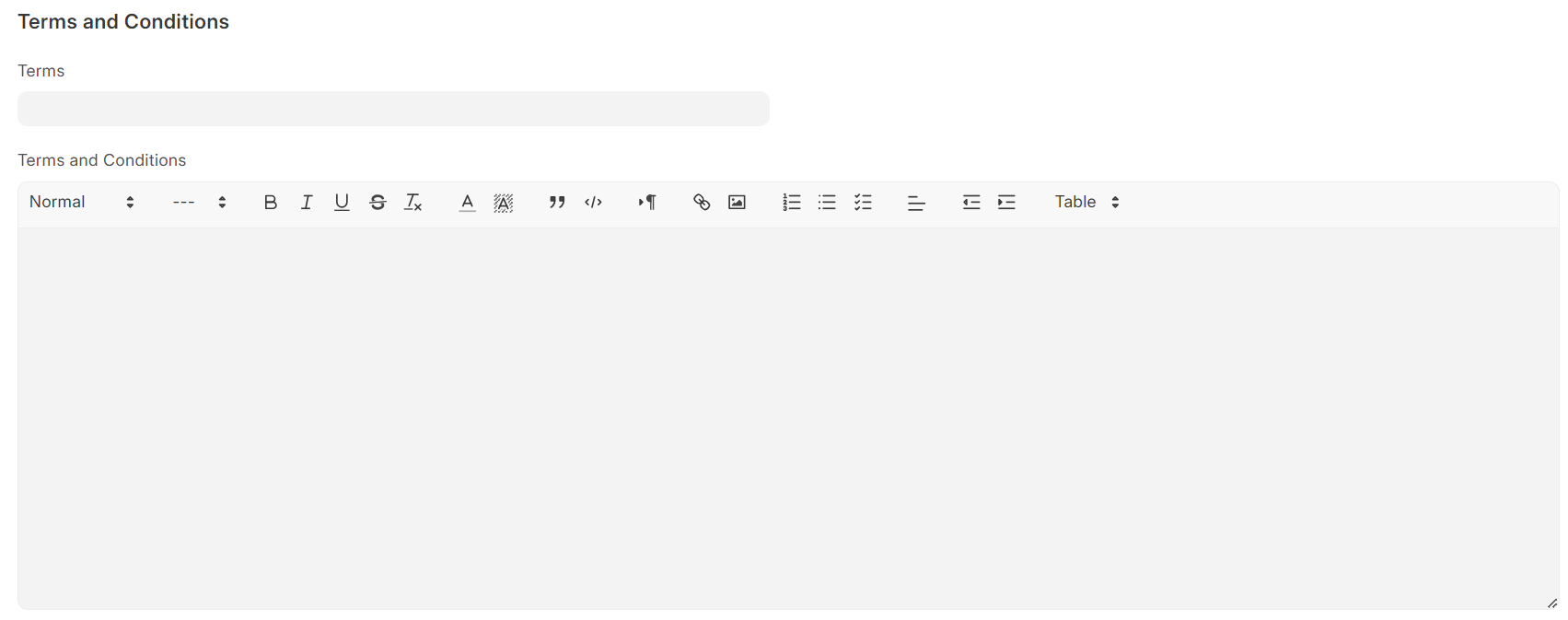
- More Info ကိုနှိပ်၍ Additional Info တွင် ဘောင်ချာနှင့်ပတ်သတ်သည့် Remark များအားဖြည့်သွင်းနိုင်ပါသည်။
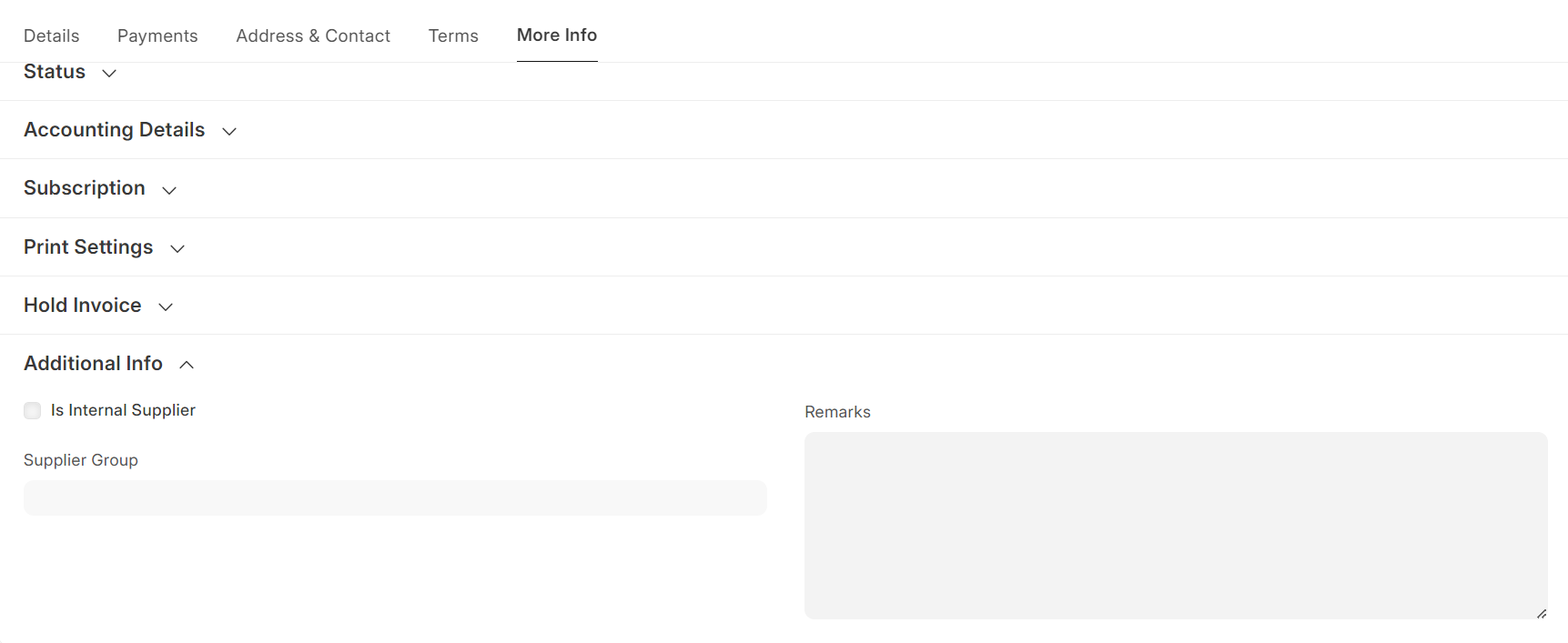
အချက်အလက်အားလုံးဖြည့်သွင်းပြီးပါက Save > Submit ကိုနှိပ်၍ Yes ကိုနှိပ်ပါ။
မိမိဖြည့်သွင်းလိုက်သော အစောင်အား Purchase Invoice List တွင်တွေ့မြင်ရမည်ဖြစ်ပါသည်။
ထို Invoice အတွက် Account Ledger များအား ကြည့်ရှု့နိုင်မည်ဖြစ်ပါသည်။
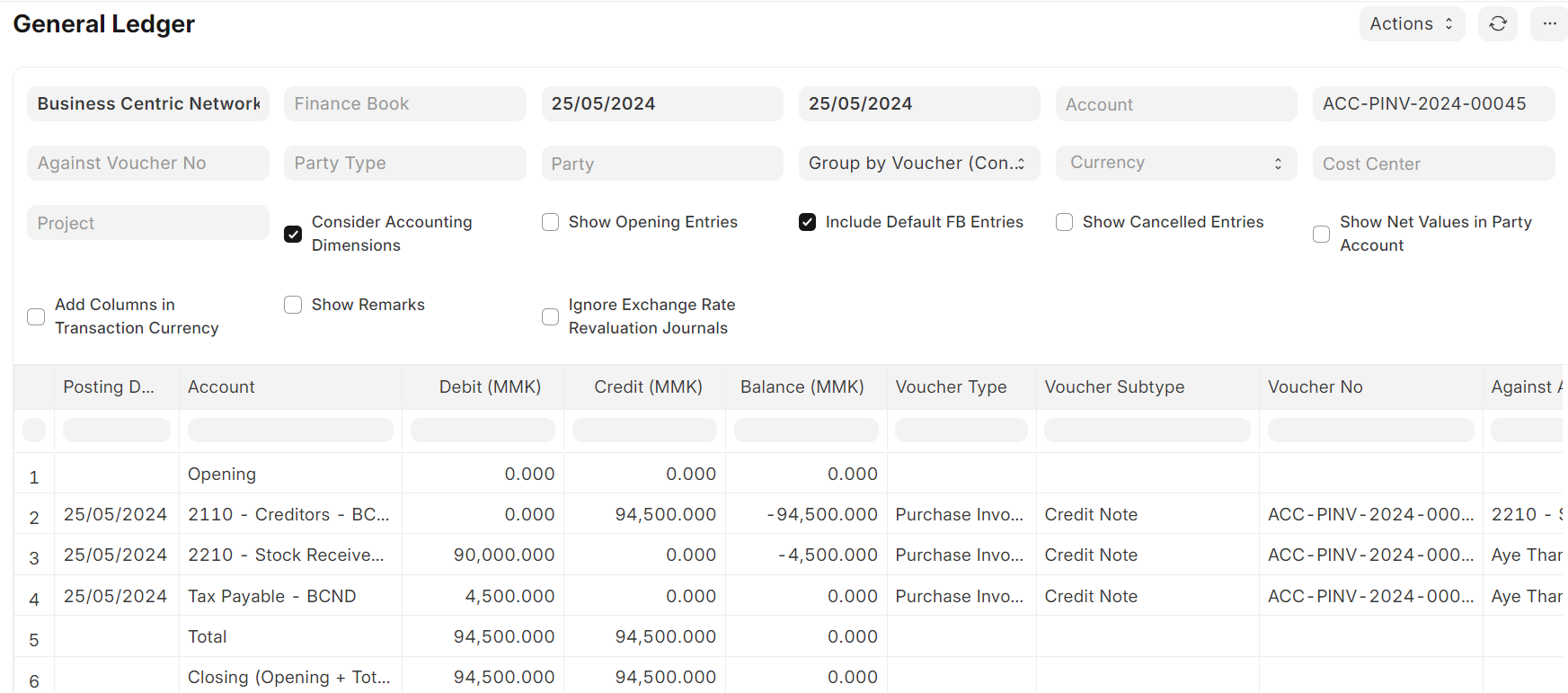
2) Purchase Receipt မှတစ်ဆင့် Purchase Invoice ထည့်သွင်းနည်း
Purchase Receipt ဖြင့်ပစ္စည်းလက်ခံထားပြီးသောပစ္စည်းများအတွက် Invoice ဖွင့်လိုပါက Purchase Receipt မှတစ်ဆင့် Invoice ထည့်သွင်းနိုင်ပါသည်။
ကြိုတင်လုပ်ဆောင်ရမည့်အချက်
Purchase Receipt ထည့်သွင်းနည်းအား Link ကိုနှိပ်၍ ကြည့်ရှု့နိုင်ပါသည်။
Purchase Receipt ထည့်သွင်းနည်း
Purchse Invoice ဖွင့်ရန်အတွက်
Invoice ဖွင့်မည့် Receipt အစောင်အားရွေးချယ်ပါ။
Create > Purchsae Invoce ကိုနှိပ်ပါ။
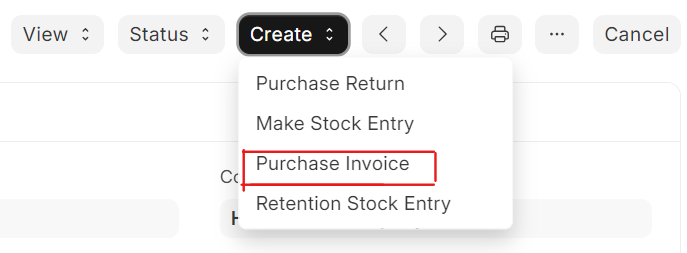
Invoice ဖွင့်သည့်ရက်အားပြင်ဆင်လိုပါက Edit Posting Date & Time တွင်အမှန်ခြစ်ထည့်၍ Date အားပြင်ဆင်နိုင်ပါသည်။
ငွေတစ်ခါတည်းပေးချေမည်ဖြစ်ပါက Is Paid တွင်အမှန်ခြစ်ထည့်သွင်းပါ။
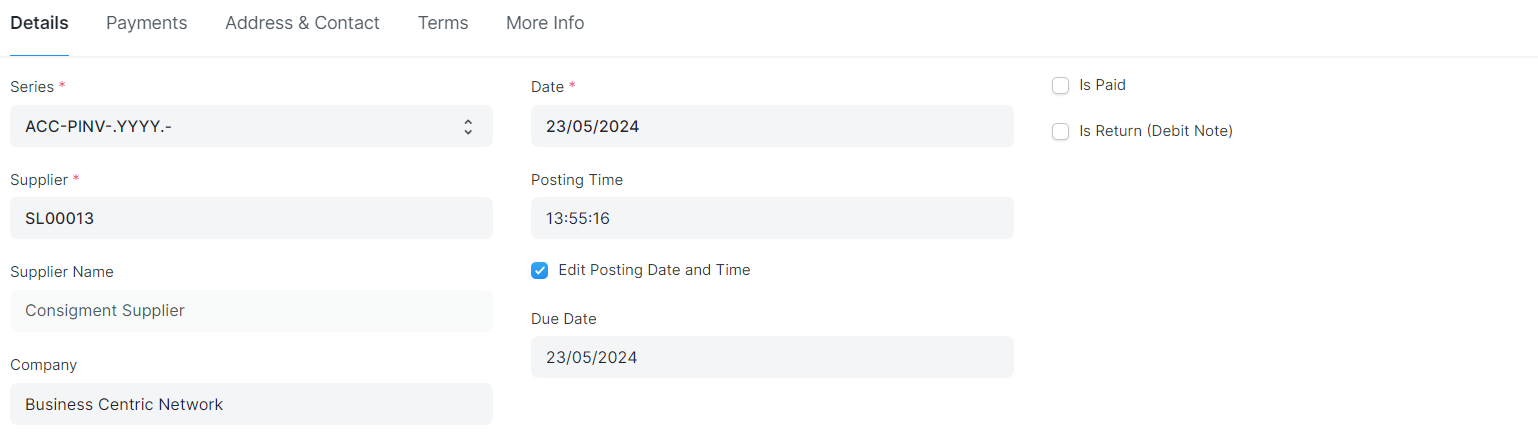
- ပစ္စည်းအား Purchase Receipt ဖြင့်ပစ္စည်းလက်ခံထည့်သွင်းထားသည့်အတွက် Update Stock တွင်အမှန်ခြစ်ထည့်သွင်းရန်မလိုပါ။
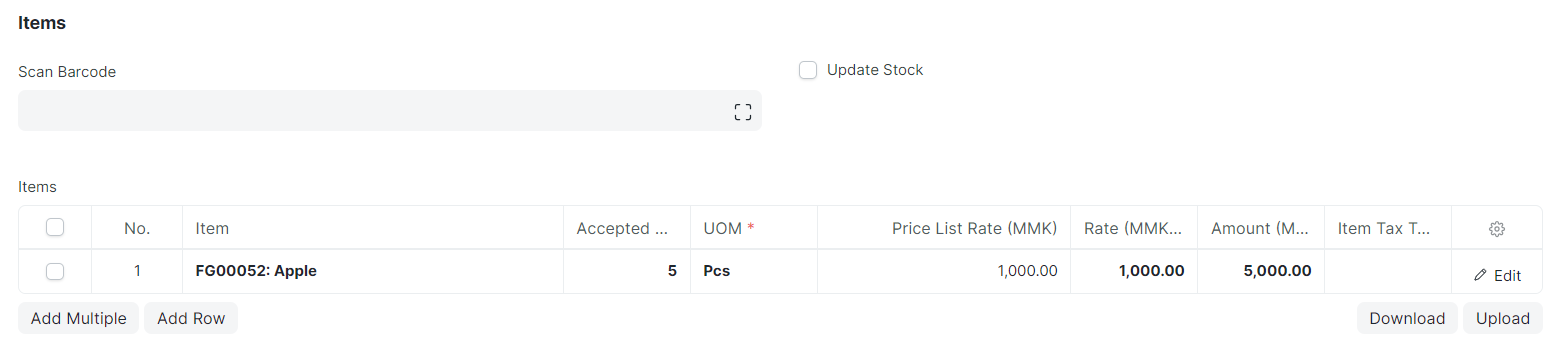
Invoice ရရှိသည့်အခါတွင် Item ပေါ်တွင် Dis ရရှိခြင်းရှိပါကလည်း
Item Line မှ Edit ကိုနှိပ်ပါ။
Discount and Margin ကိုနှိပ်၍ Dis အားထည့်သွင်းနိုင်ပါသည်။
Margin Type တွင် Percentage (or) Amount ရွေးချယ်၍ Rate ပေါ်တွင် Dis လျော့ခြင်းအားထည့်သွင်းနိုင်ပါသည်။
Discount on Price List Rate (%) သည် မူရင်းဈေးပေါ်တွင် Dis လျော့သည့်Percentage အားထည့်သွင်းနိုင်ပါသည်။
Discount Amount သည် မူရင်းဈေးပေါ်တွင် Dis လျော့သည့် ပမာဏအားထည့်သွင်းနိုင်ပါသည်။
အပြင် form သို့ပြန်ထွက်ရန်အတွက် အပေါ်ဘက် Move ဘေးမှ down arrow မျှားအားနှိပ်ပါ။


Invoice ထည့်သွင်းရာတွင် Tax များပါရှိပါကလည်း Purchase Taxes and Charges Template သတ်မှတ်ထားပါက ရွေးချယ်နိုင်ပါသည်။
Purchased Tax and Charges ဇယားတွင် Manual ဖြည့်သွင်း၍လည်း ထည့်သွင်းနိုင်ပါသည်။
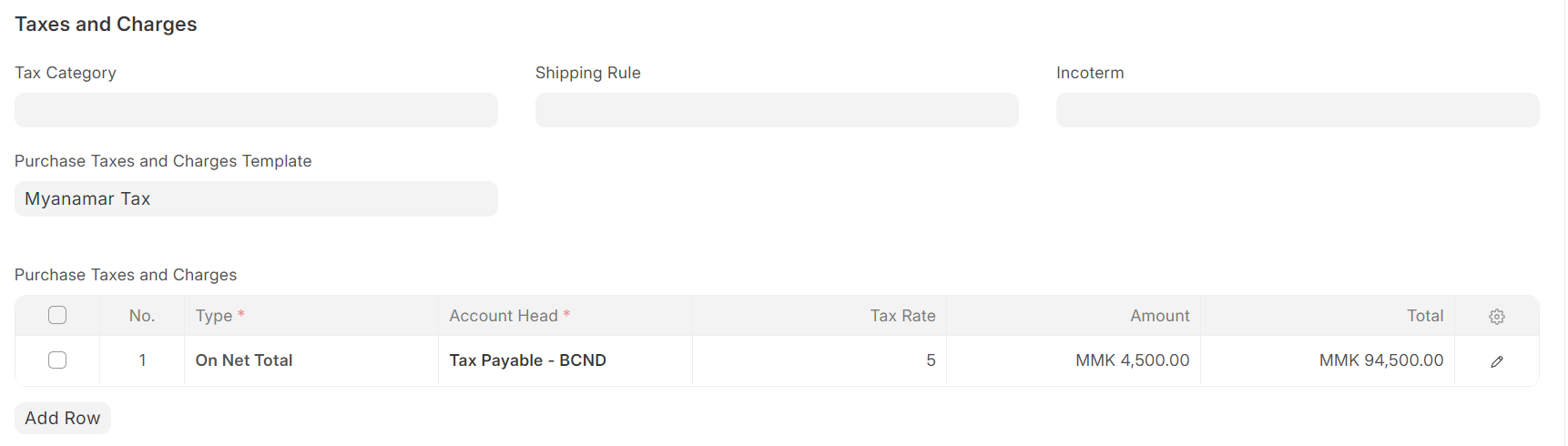
Invoice ရရှိသည့်အခါတွင် ဘောင်ချာတစ်စောင်လုံးအတွက် Dis ရရှိခြင်းရှိပါကလည်း Additional Discount ကိုနှိပ်၍ Dis ထည့်သွင်းနိုင်ပါသည်။
Apply Additional Discount On တွင် Dis အား Grand Total ပေါ်တွင်ရရှိခြင်း(သို့) Net Total ပေါ်တွင်ရရှိခြင်းအားရွေးချယ်ပါ။
Additional Discount Percentage တွင် Dis အား Percentage ဖြင့်ရရှိပါက Percentage ထည့်သွင်းပါ။
Amount ဖြင့်ရရှိပါက Amount တွင်ထည့်သွင်းပါ။

Advance ပေးချေထားခြင်းရှိပါက payment ကိုနှိပ်၍ Set Advances and Allocate(FIFO) တွင်အမှန်ခြစ်ထည့်သွင်း၍ Advance ပေးချေထားသော ပမာဏနှင့်ထို Invoice အား ခုနှိမ်နိုင်ပါသည်။
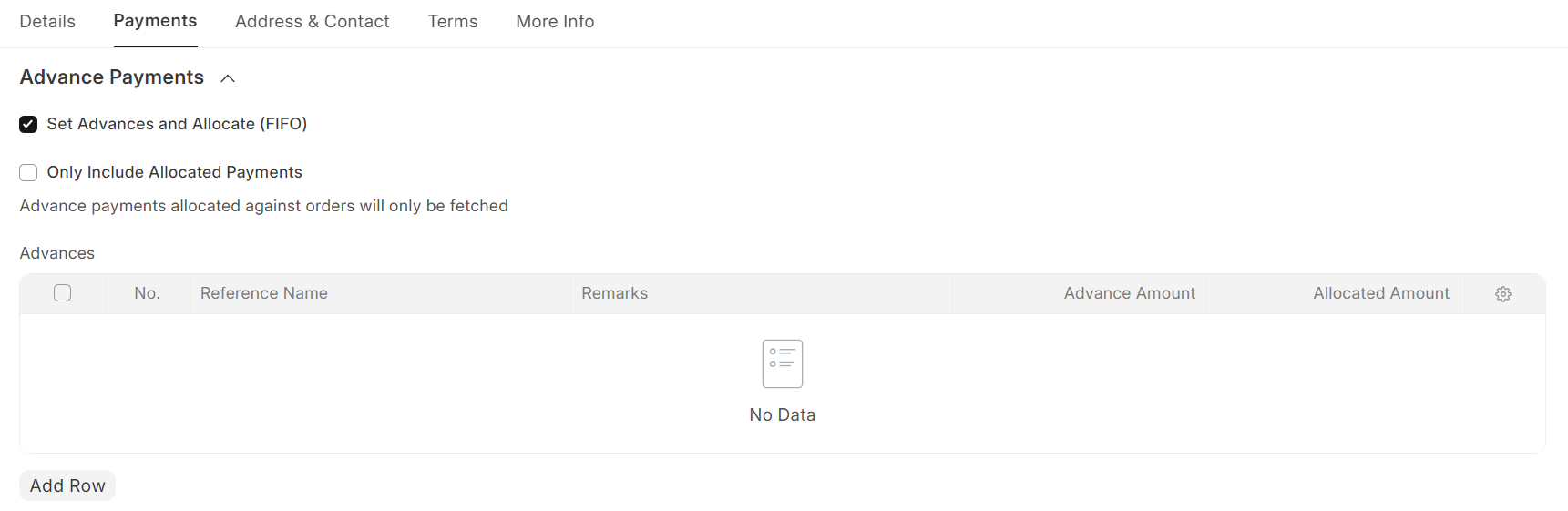
Terms ကိုနှိပ်၍ ငွေပေးချေရမည့် Payment Terms များအား Payment Terms Template သတ်မှတ်ထားပါက ရွေးချယ်နိုင်ပါသည်။
- Payment Terms Template ထည့်သွင်းနည်း
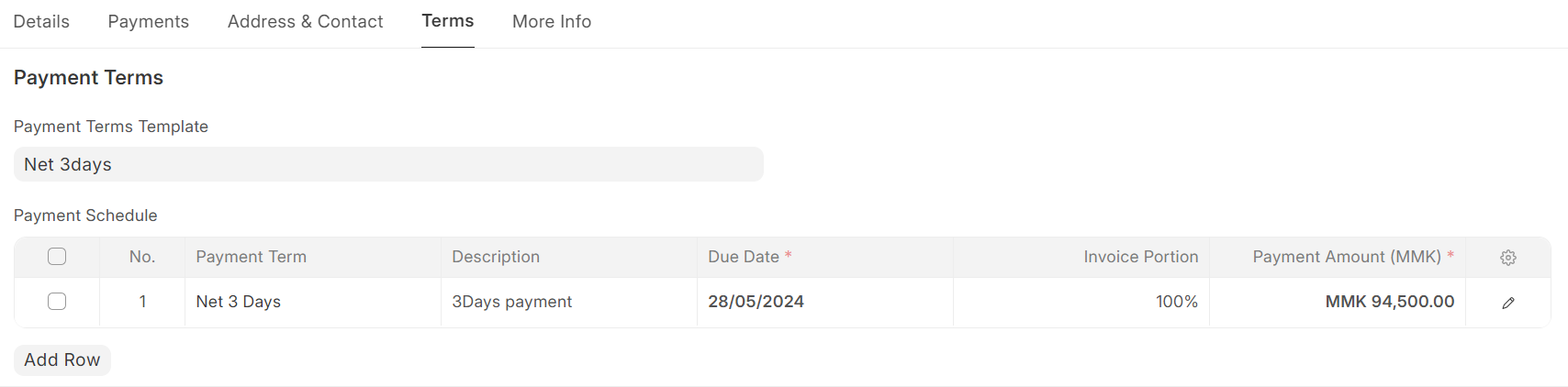
Terms and conditions တွင် Terms များသတ်မှတ်ထားပါကလည်း ရွေးချယ်နိုင်ပါသည်။
သတ်မှတ်ထားခြင်းမရှိဘဲ Manual ရိုက်ထည့်လိုပါက Terms and Conditions အကွက်တွင် မိမိစိတ်ကြိုက်ရိုက်ထည့်နိုင်ပါသည်။
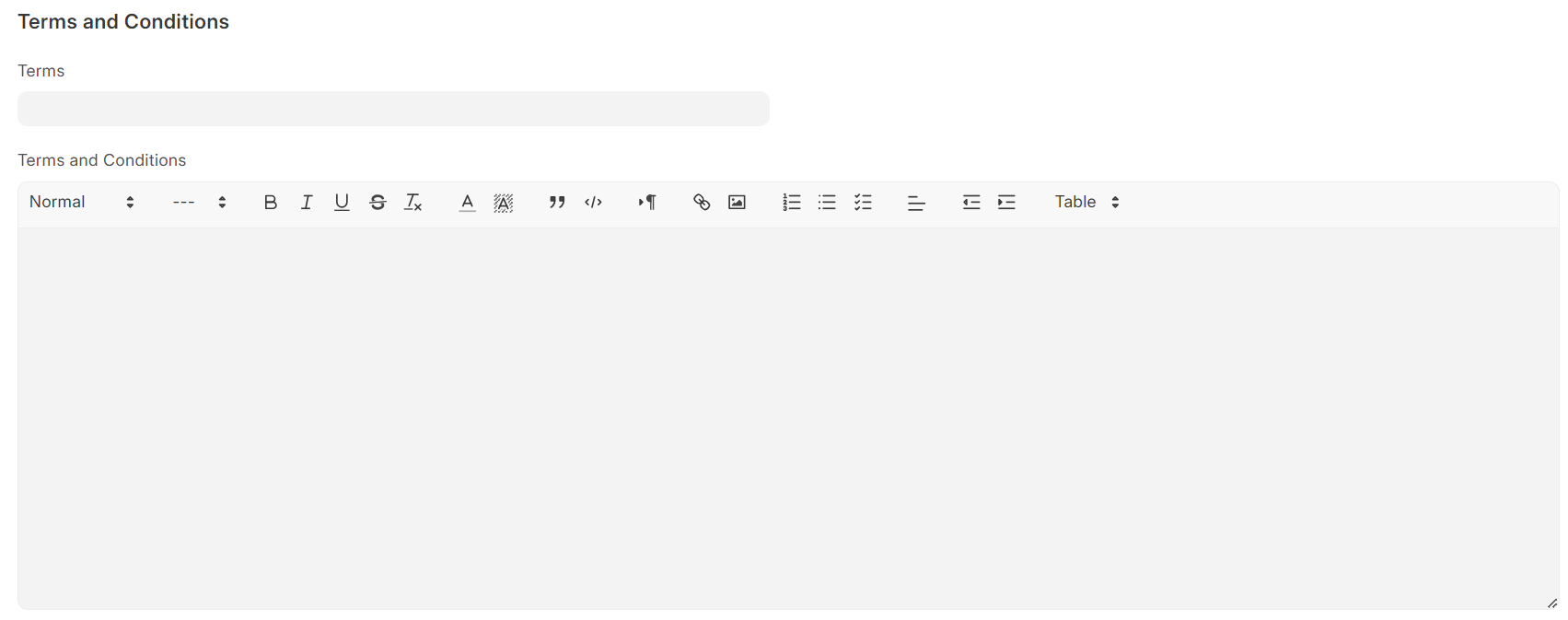
- More Info ကိုနှိပ်၍ Additional Info တွင် ဘောင်ချာနှင့်ပတ်သတ်သည့် Remark များအားဖြည့်သွင်းနိုင်ပါသည်။
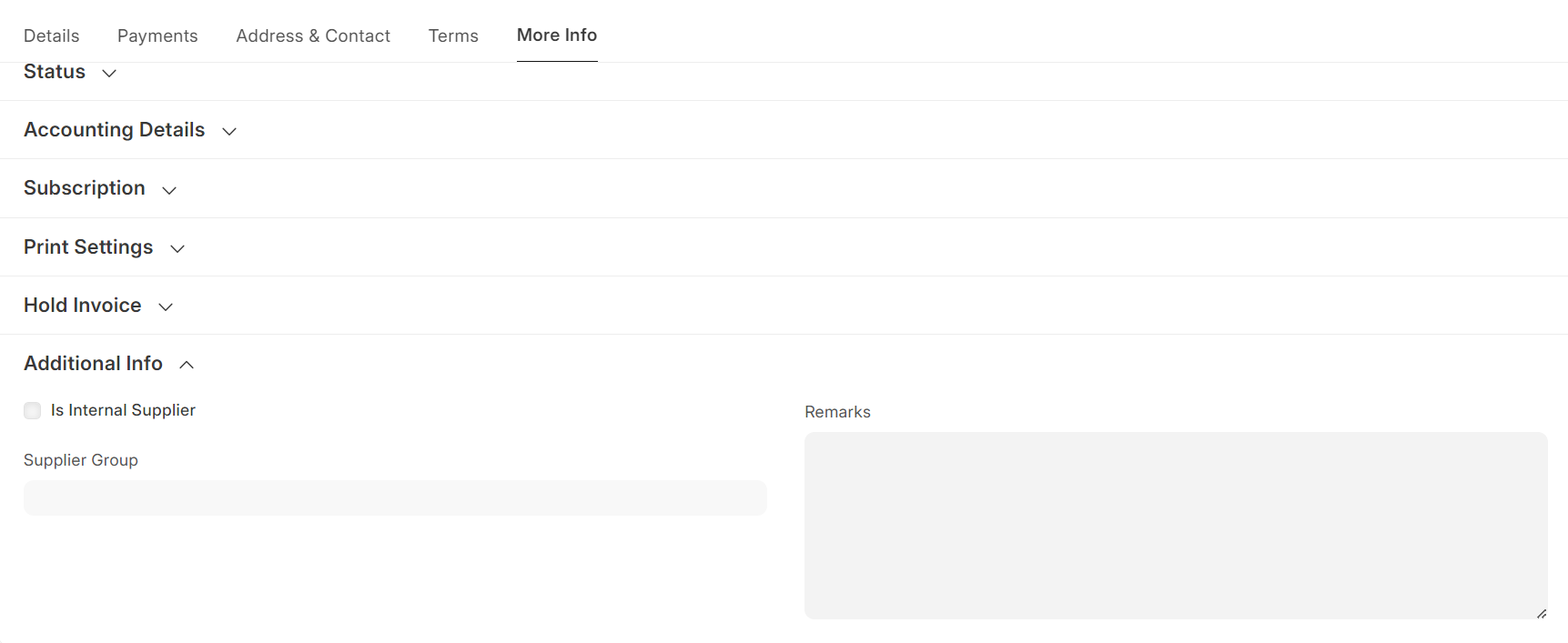
အချက်အလက်အားလုံးဖြည့်သွင်းပြီးပါက Save > Submit ကိုနှိပ်၍ Yes ကိုနှိပ်ပါ။
မိမိဖြည့်သွင်းလိုက်သော အစောင်အား Purchase Invoice List တွင်တွေ့မြင်ရမည်ဖြစ်ပါသည်။
ထို Invoice အတွက် Account Ledger များအား ကြည့်ရှု့နိုင်မည်ဖြစ်ပါသည်။
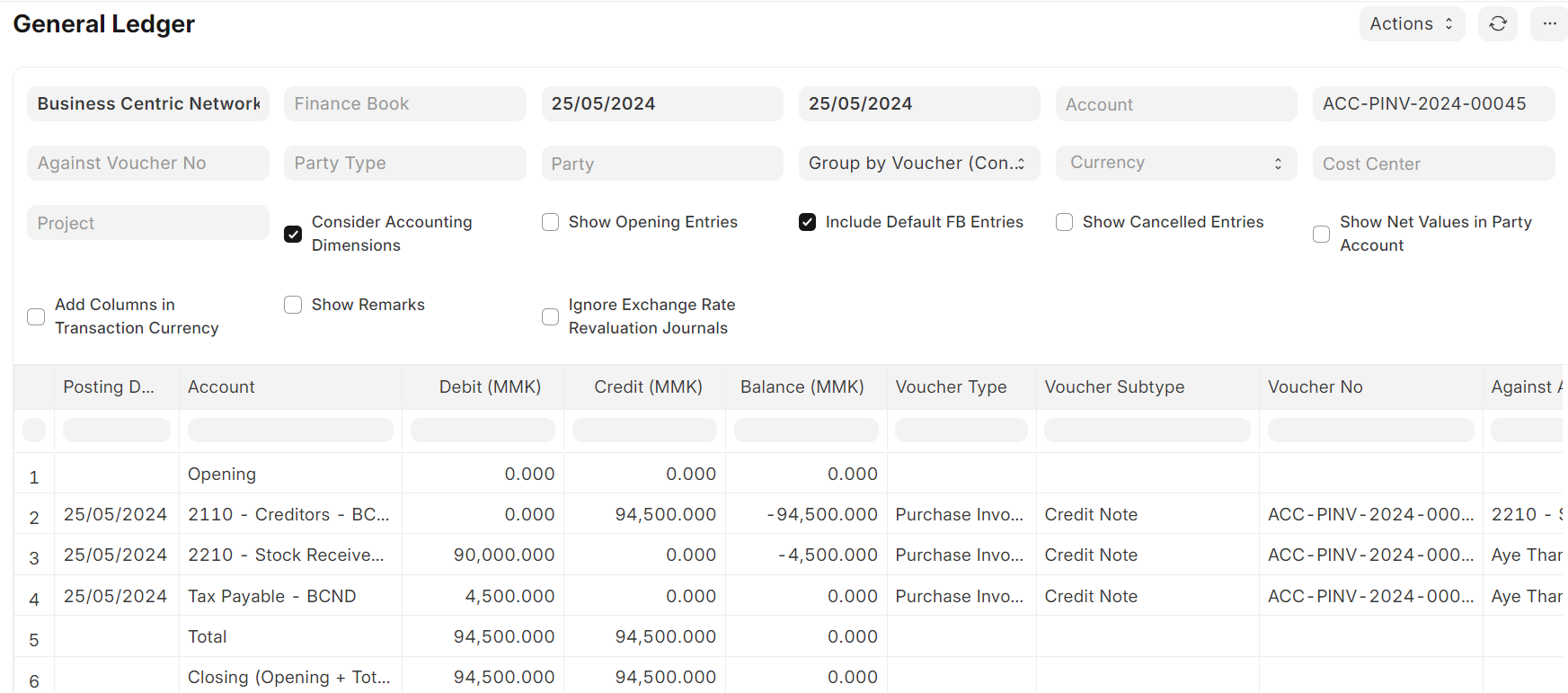
3) Order တစ်စောင်ထက်ပို၍ Purchase Invoice ထည့်သွင်းနည်း
ကြိုတင်ထည့်သွင်းရမည့်အချက်
Purchase Order ထည့်သွင်းထားရန်လိုအပ်ပါသည်။
Purchase Invoice ဖွင့်ရန်အတွက်
Buying > Purchase Invoice > Add Purchase Invoice
Supplier တွင် Invoice ဖွင့်မည့် supplier အမည်အားရွေးချယ်ပါ။
Date ပြင်ဆင်လိုပါက Edit Posting Date and Time တွင်အမှန်ခြစ်ထည့်ပါ။
လက်ငင်းငွေချေခြင်းဖြစ်ပါက Is Paid တွင်အမှန်ခြစ်ထည့်ပါ။
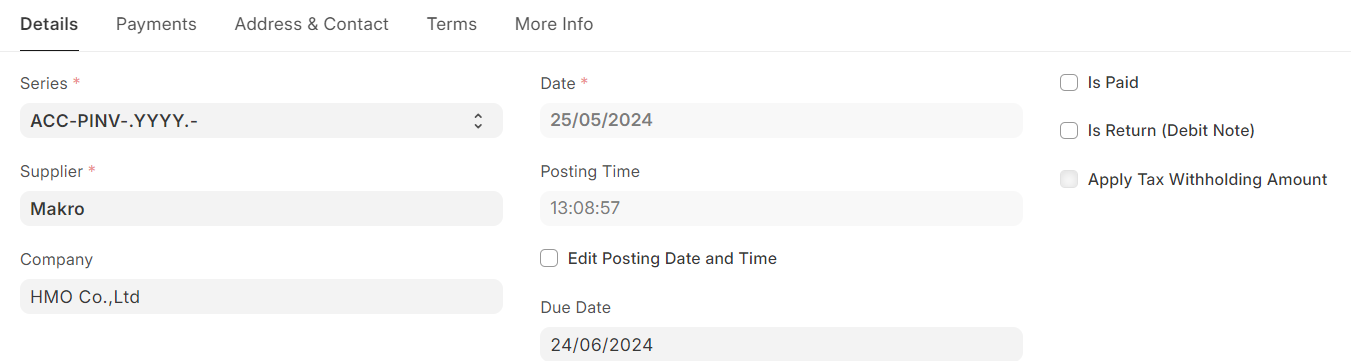
- Get Item Form ကိုနှိပ်၍ Purchase Order အားနှိပ်ပါ။
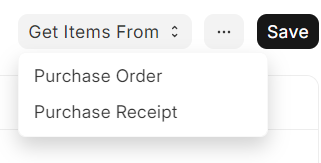
မိမိ Invoice ဖွင့်လိုသော order အစောင်များအား select ပေးပါ။
Get Items ကိုနှိပ်ပါ။
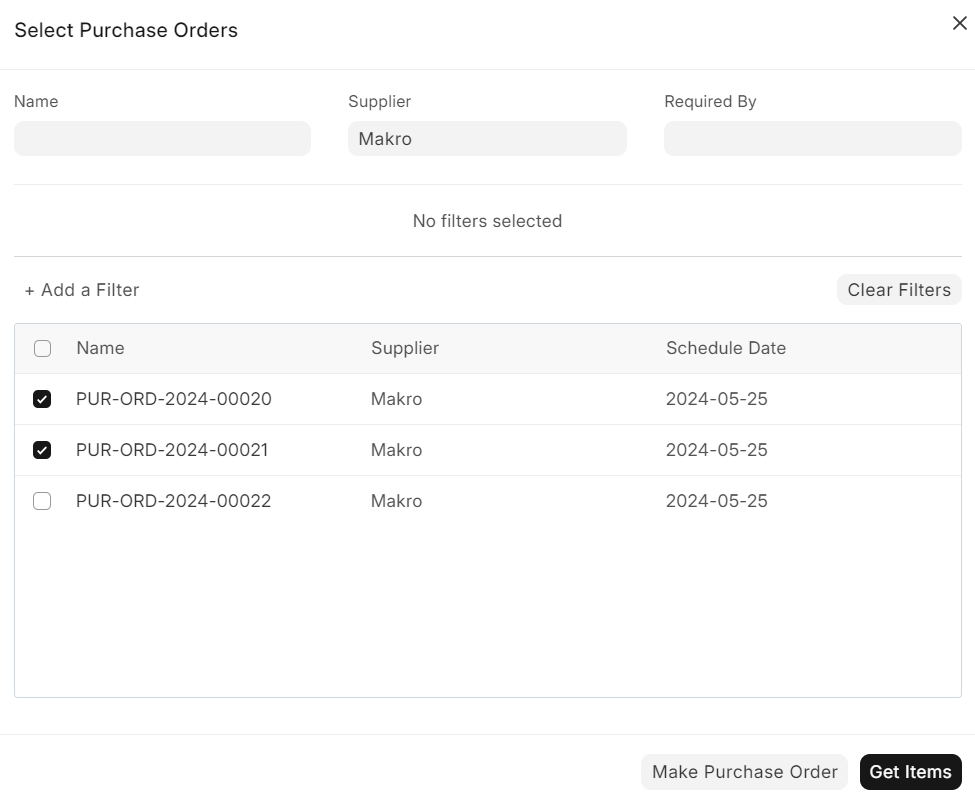
- Accounting Dimensions အားနှိပ်၍ Cost Center ရွေးချယ်ပါ။

ပစ္စည်းအား Purchase Receipt ဖြင့်လက်ခံထည့်သွင်းထားပါက Update Stock တွင်အမှန်ခြစ်ထည့်သွင်းရန်မလိုပါ။
ပစ္စည်းအား Invoice ဖွင့်သည့်အချိန်တွင် တစ်ခါတည်းလက်ခံမည်ဖြစ်ပါက Update Stock တွင်အမှန်ခြစ်ထည့်သွင်းရန်လိုအပ်ပါသည်။
Update Stock တွင်အမှန်ခြစ်ထည့်ပါက Set Accepted Warehouse တွင် ပစ္စည်းထားရှိမည့် Warehouse ရွေးချယ်ပေးရန်လိုအပ်ပါသည်။
Order တင်ထားသော Item များအားလုံး Items ဇယားတွင်ကျလာမည်ဖြစ်ပါသည်။
Invoice ဖွင့်သည့်အချိန်တွင် Order တွင်မှာထားသော်လည်း ပစ္စည်းမရရှိသောItem များအား Invoice တွင်မဖွင့်လိုပါက ထို Item အား Select ပေး၍ Delete ဖျတ်နိုင်ပါသည်။
qty တွင်လည်း invoice ဖွင့်လိုသော ပစ္စည်းအရေအတွက်အားထည့်သွင်းနိုင်ပါသည်။
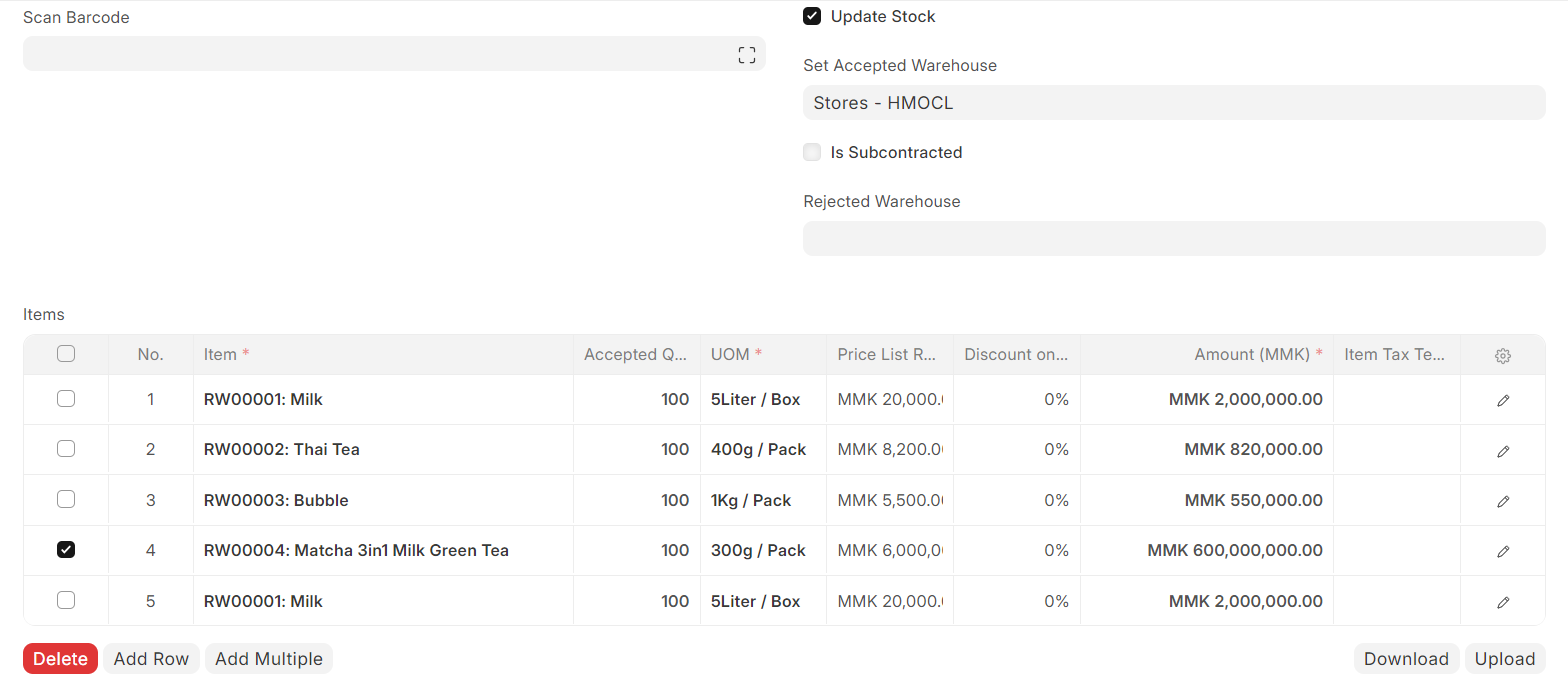
Invoice ရရှိသည့်အခါတွင် Item ပေါ်တွင် Dis ရရှိခြင်းရှိပါကလည်း
Item Line မှ Edit ကိုနှိပ်ပါ။
Discount and Margin ကိုနှိပ်၍ Dis အားထည့်သွင်းနိုင်ပါသည်။
Margin Type တွင် Percentage (or) Amount ရွေးချယ်၍ Rate ပေါ်တွင် Dis လျော့ခြင်းအားထည့်သွင်းနိုင်ပါသည်။
Discount on Price List Rate (%) သည် မူရင်းဈေးပေါ်တွင် Dis လျော့သည့်Percentage အားထည့်သွင်းနိုင်ပါသည်။
Discount Amount သည် မူရင်းဈေးပေါ်တွင် Dis လျော့သည့် ပမာဏအားထည့်သွင်းနိုင်ပါသည်။
အပြင် form သို့ပြန်ထွက်ရန်အတွက် အပေါ်ဘက် Move ဘေးမှ down arrow မျှားအားနှိပ်ပါ။


Invoice ထည့်သွင်းရာတွင် Tax များပါရှိပါကလည်း Purchase Taxes and Charges Template သတ်မှတ်ထားပါက ရွေးချယ်နိုင်ပါသည်။
Purchased Tax and Charges ဇယားတွင် Manual ဖြည့်သွင်း၍လည်း ထည့်သွင်းနိုင်ပါသည်။
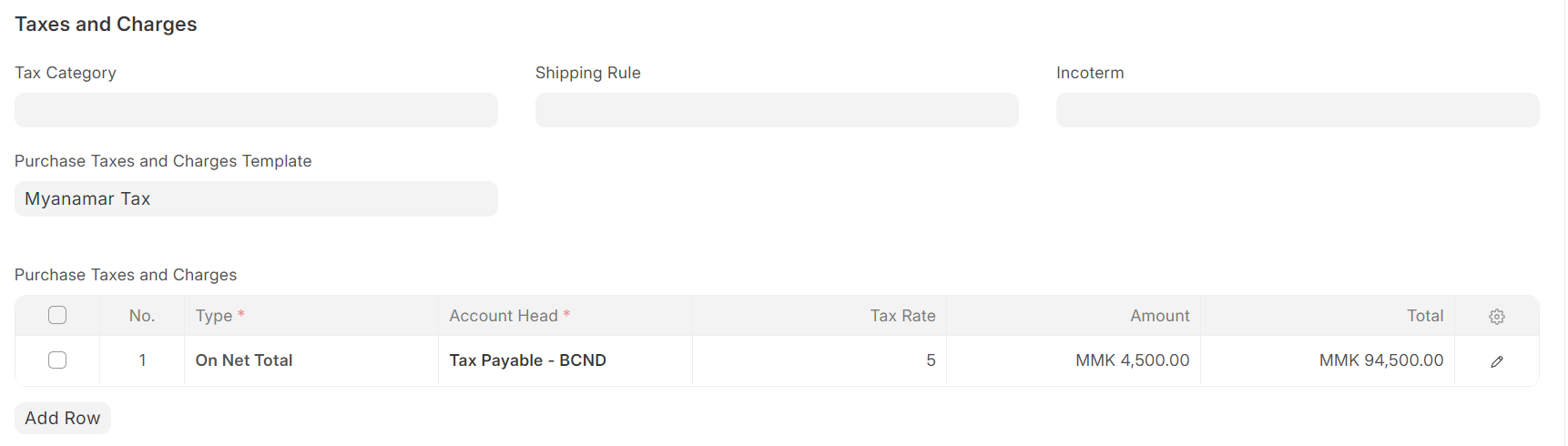
Invoice ရရှိသည့်အခါတွင် ဘောင်ချာတစ်စောင်လုံးအတွက် Dis ရရှိခြင်းရှိပါကလည်း Additional Discount ကိုနှိပ်၍ Dis ထည့်သွင်းနိုင်ပါသည်။
Apply Additional Discount On တွင် Dis အား Grand Total ပေါ်တွင်ရရှိခြင်း(သို့) Net Total ပေါ်တွင်ရရှိခြင်းအားရွေးချယ်ပါ။
Additional Discount Percentage တွင် Dis အား Percentage ဖြင့်ရရှိပါက Percentage ထည့်သွင်းပါ။
Amount ဖြင့်ရရှိပါက Amount တွင်ထည့်သွင်းပါ။

Advance ပေးချေထားခြင်းရှိပါက payment ကိုနှိပ်၍ Set Advances and Allocate(FIFO) တွင်အမှန်ခြစ်ထည့်သွင်း၍ Advance ပေးချေထားသော ပမာဏနှင့်ထို Invoice အား ခုနှိမ်နိုင်ပါသည်။
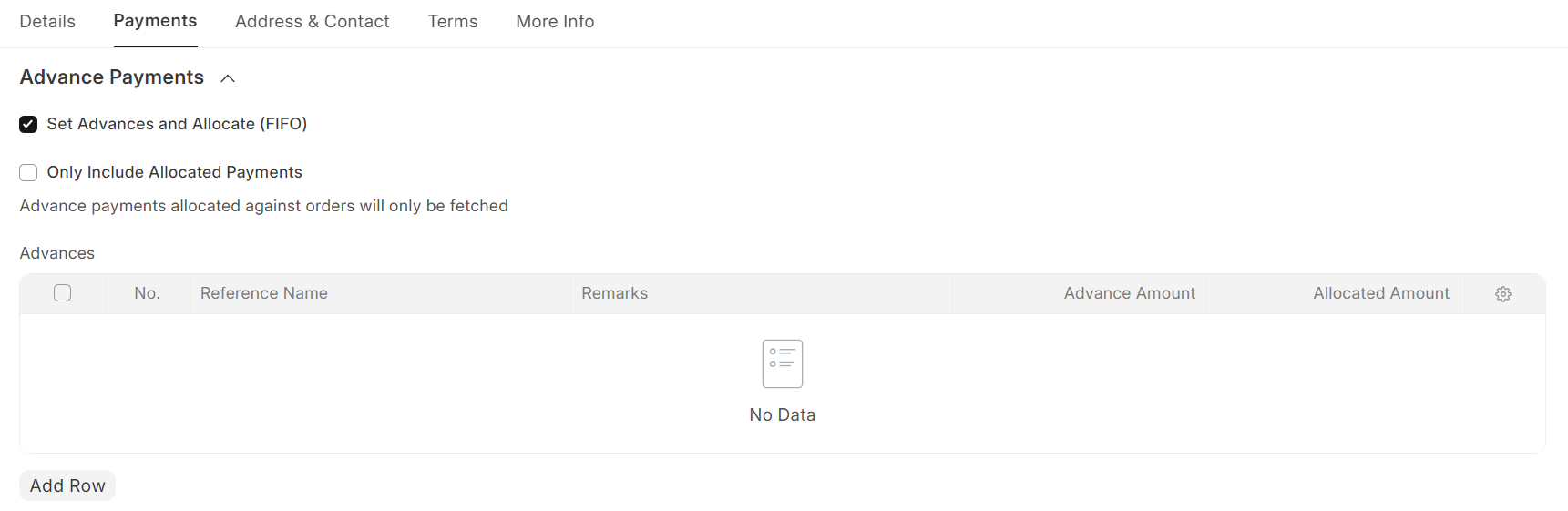
Terms ကိုနှိပ်၍ ငွေပေးချေရမည့် Payment Terms များအား Payment Terms Template သတ်မှတ်ထားပါက ရွေးချယ်နိုင်ပါသည်။
- Payment Terms Template ထည့်သွင်းနည်း
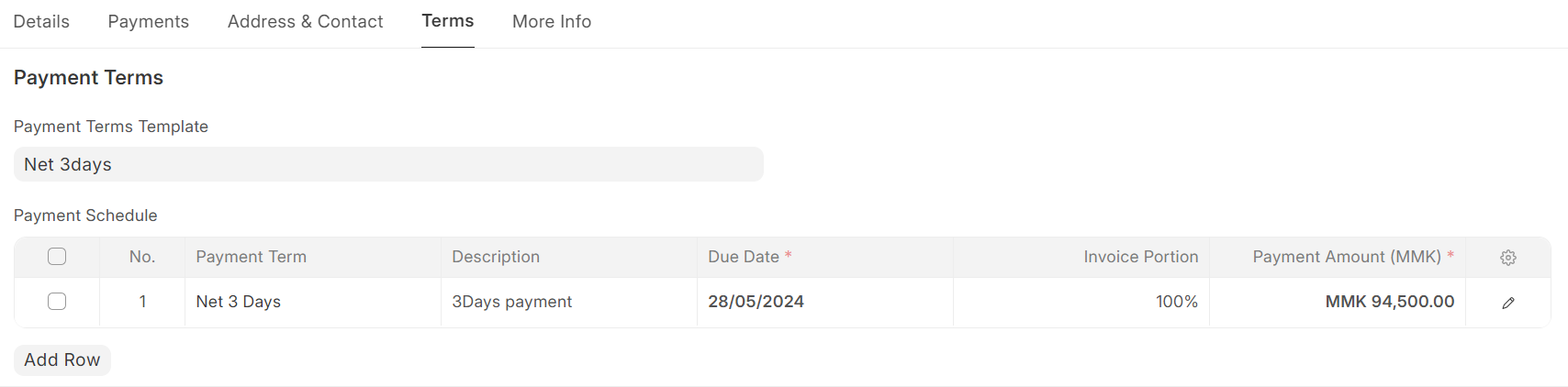
Terms and conditions တွင် Terms များသတ်မှတ်ထားပါကလည်း ရွေးချယ်နိုင်ပါသည်။
သတ်မှတ်ထားခြင်းမရှိဘဲ Manual ရိုက်ထည့်လိုပါက Terms and Conditions အကွက်တွင် မိမိစိတ်ကြိုက်ရိုက်ထည့်နိုင်ပါသည်။
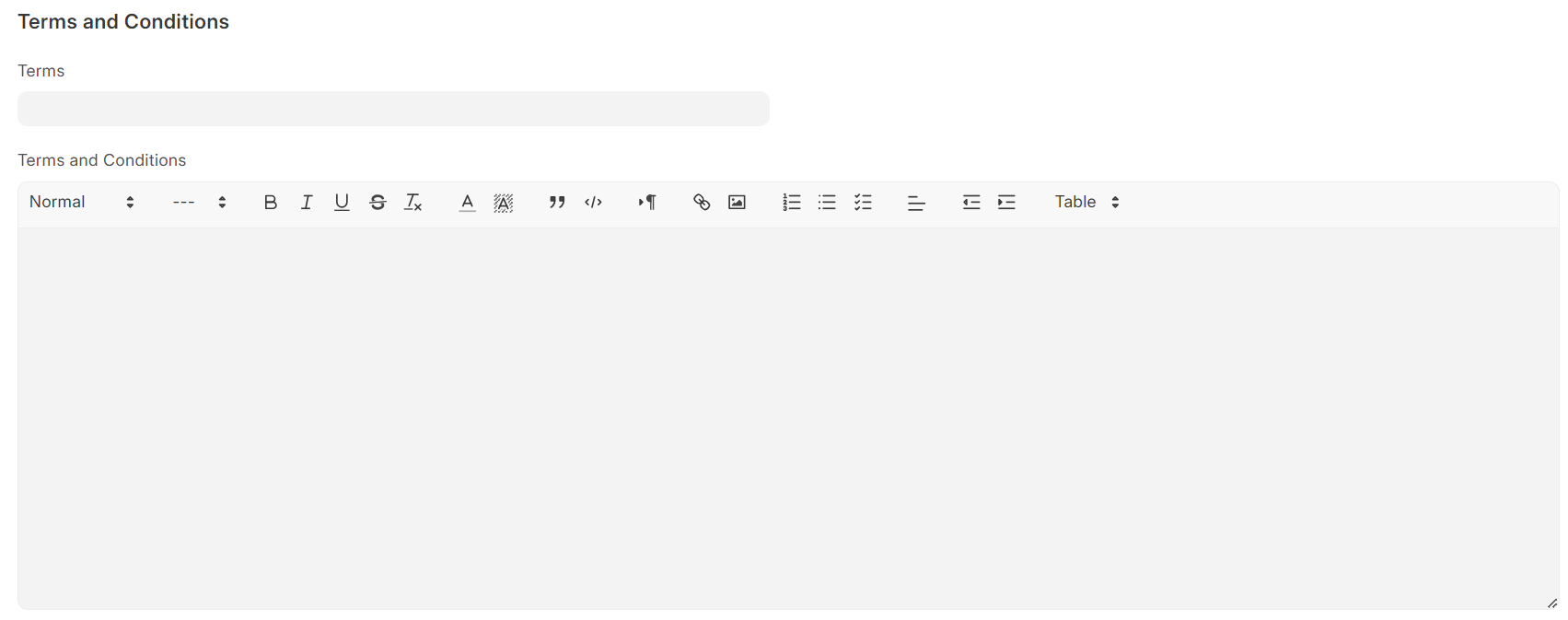
- More Info ကိုနှိပ်၍ Additional Info တွင် ဘောင်ချာနှင့်ပတ်သတ်သည့် Remark များအားဖြည့်သွင်းနိုင်ပါသည်။
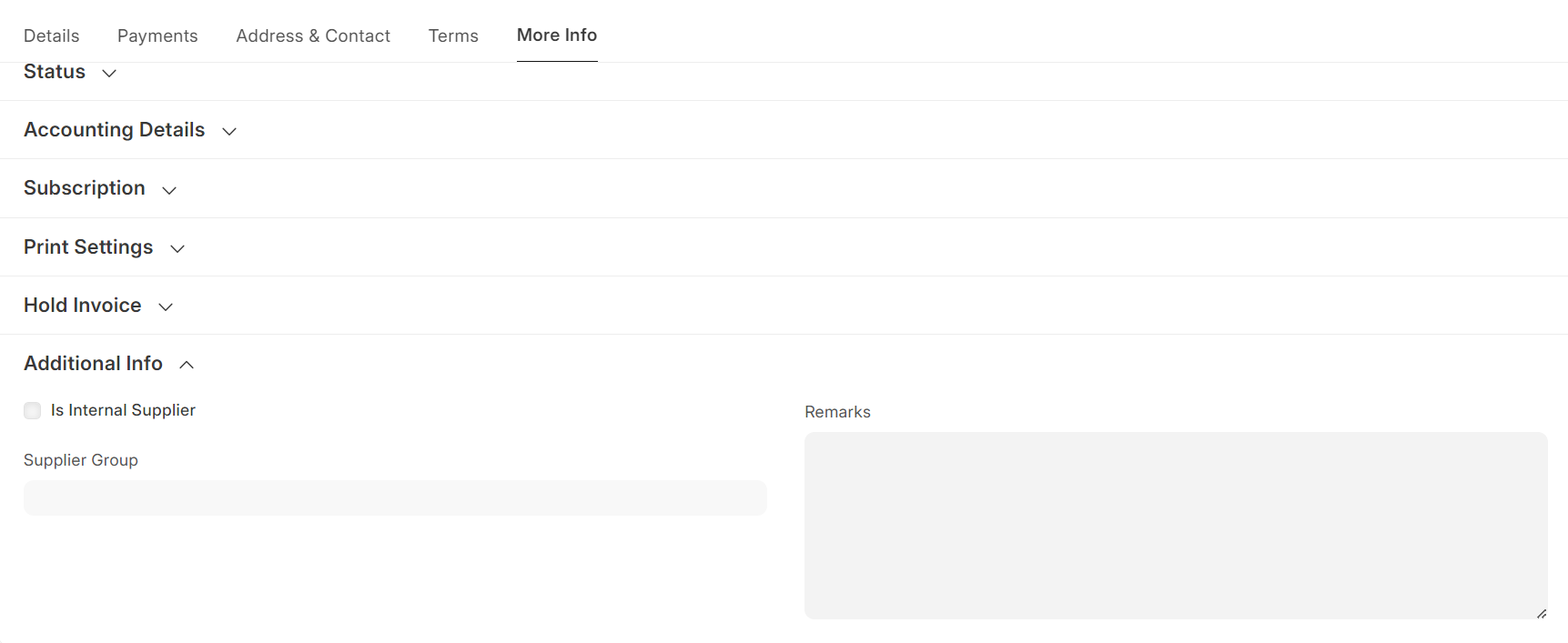
အချက်အလက်အားလုံးဖြည့်သွင်းပြီးပါက Save > Submit ကိုနှိပ်၍ Yes ကိုနှိပ်ပါ။
မိမိဖြည့်သွင်းလိုက်သော အစောင်အား Purchase Invoice List တွင်တွေ့မြင်ရမည်ဖြစ်ပါသည်။
ထို Invoice အတွက် Account Ledger များအား ကြည့်ရှု့နိုင်မည်ဖြစ်ပါသည်။
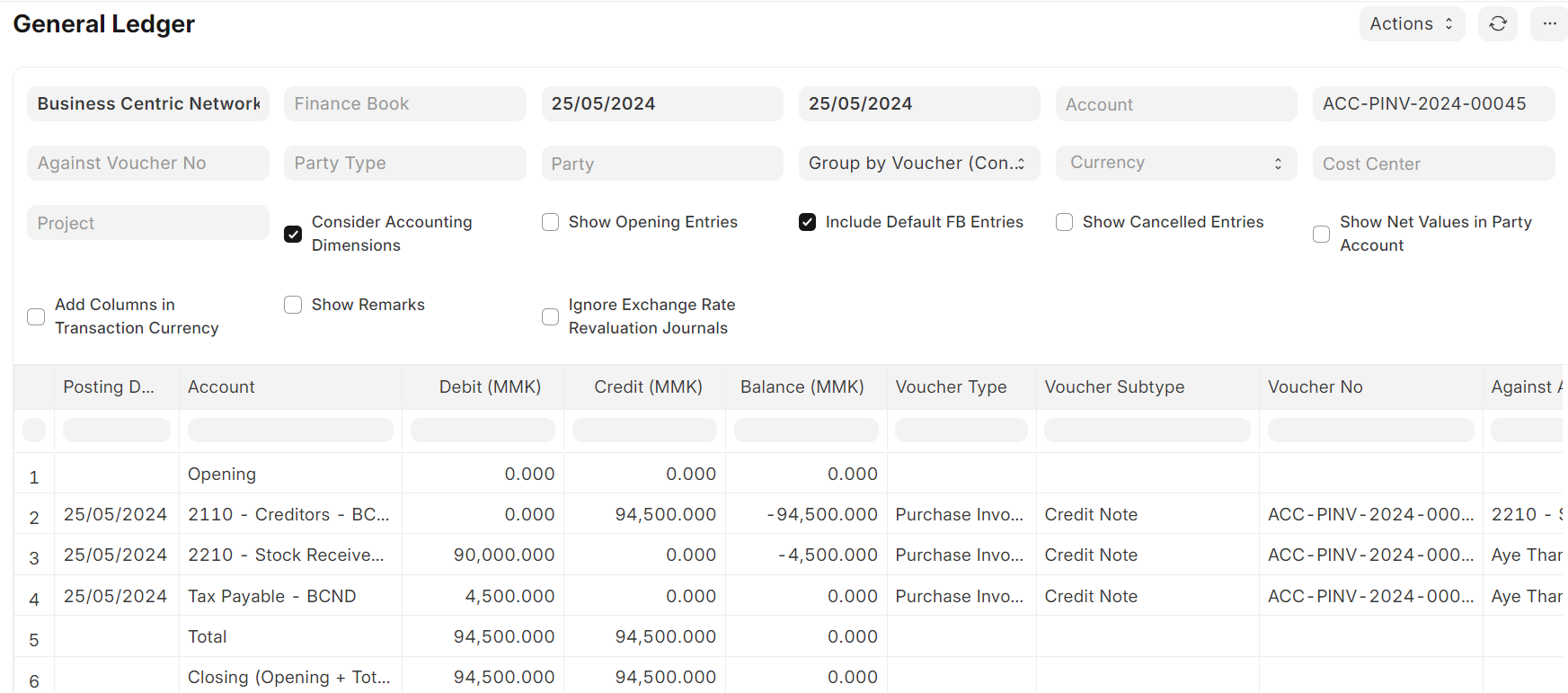
4) Receipt တစ်စောင်ထက်ပို၍ Purchase Invoice ထည့်သွင်းနည်း
ကြိုတင်ထည့်သွင်းရမည့်အချက်
Purchase receipt ထည့်သွင်းထားရန်လိုအပ်ပါသည်။
Purchase Invoice ထည့်ရန်
Buying > Purchase Invoice > Add Purchase Invoice
Supplier တွင် Invoice ဖွင့်မည့် supplier အမည်အားရွေးချယ်ပါ။
Date ပြင်ဆင်လိုပါက Edit Posting Date and Time တွင်အမှန်ခြစ်ထည့်ပါ။
လက်ငင်းငွေချေခြင်းဖြစ်ပါက Is Paid တွင်အမှန်ခြစ်ထည့်ပါ။
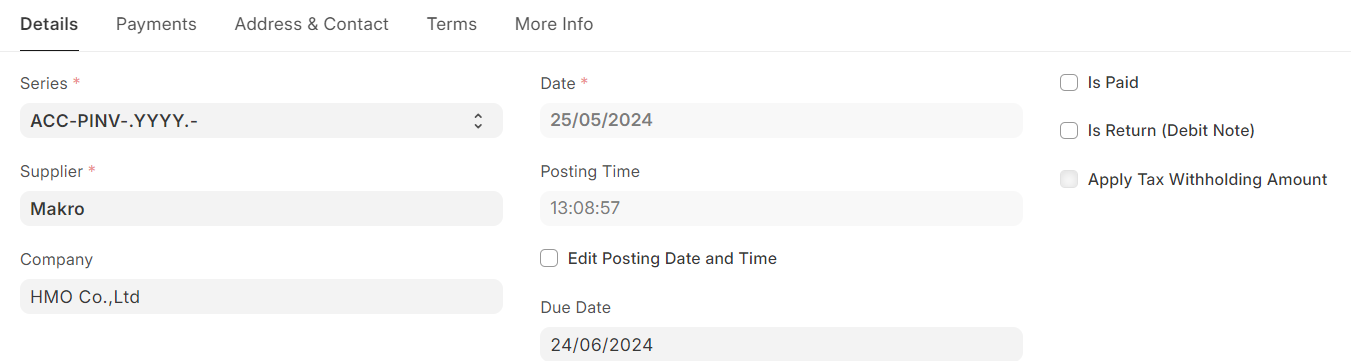
- Get Item Form ကိုနှိပ်၍ Purchase Receipt အားနှိပ်ပါ။
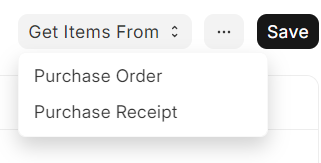
မိမိ Invoice ဖွင့်လိုသော Receipt အစောင်များအား select ပေးပါ။
Get Items ကိုနှိပ်ပါ။
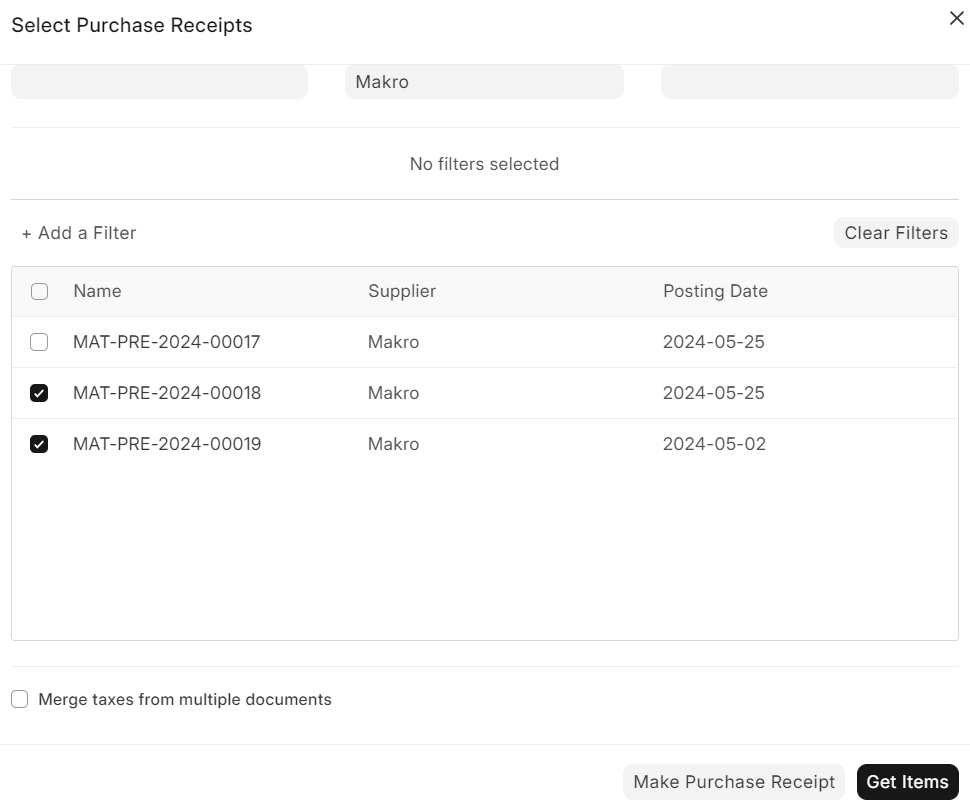
Accounting Dimensions အားနှိပ်၍ Cost Center ရွေးချယ်ပါ။

ပစ္စည်းအား Purchase Receipt ဖြင့်လက်ခံထားပြီးဖြစ်သည့်အတွက် Update Stock တွင်အမှန်ခြစ်ထည့်သွင်းရန်မလိုပါ။
- Purchase Receipt ထည့်သွင်းနည်း
Order တင်ထားသော Item များအားလုံး Items ဇယားတွင်ကျလာမည်ဖြစ်ပါသည်။
Invoice ဖွင့်သည့်အချိန်တွင် Order တွင်မှာထားသော်လည်း ပစ္စည်းမရရှိသောItem များအား Invoice တွင်မဖွင့်လိုပါက ထို Item အား Select ပေး၍ Delete ဖျတ်နိုင်ပါသည်။
qty တွင်လည်း invoice ဖွင့်လိုသော ပစ္စည်းအရေအတွက်အားထည့်သွင်းနိုင်ပါသည်။
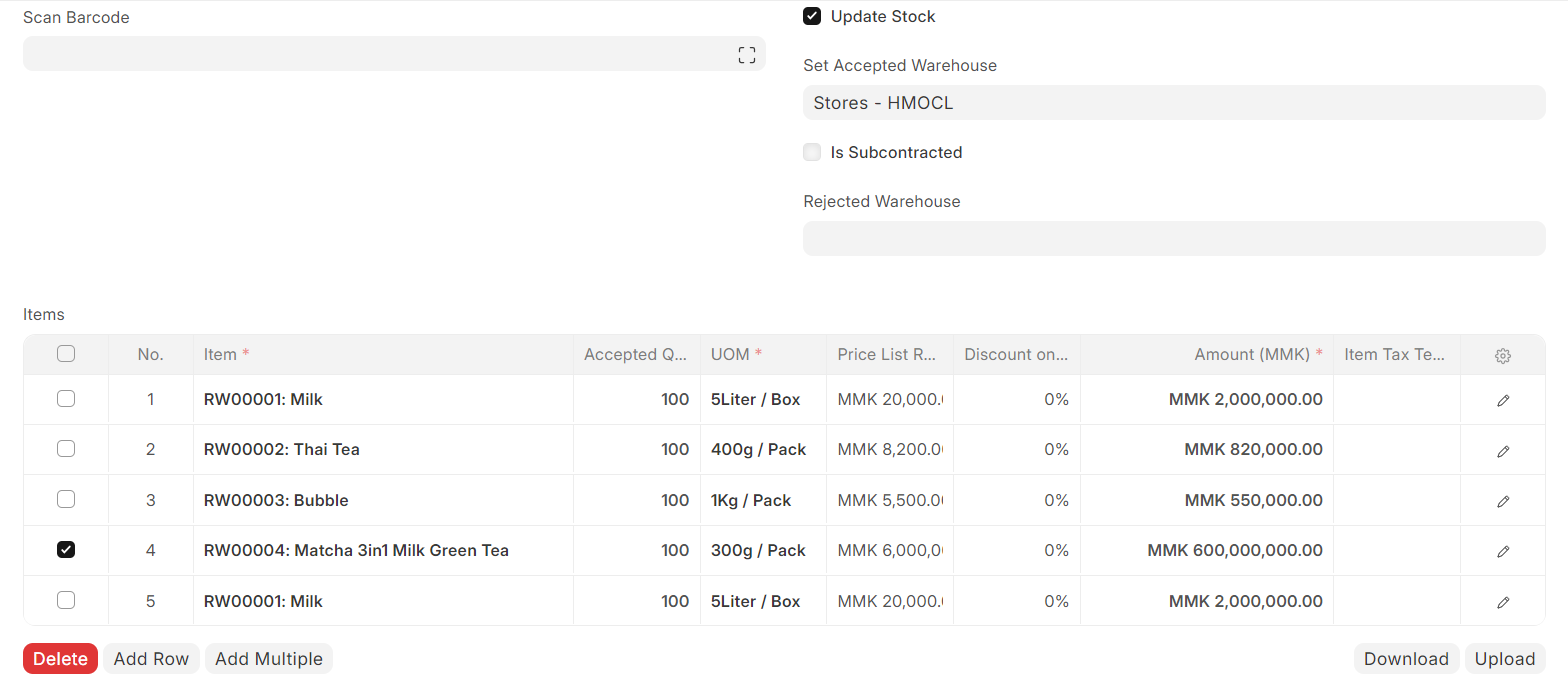
Invoice ရရှိသည့်အခါတွင် Item ပေါ်တွင် Dis ရရှိခြင်းရှိပါကလည်း
Item Line မှ Edit ကိုနှိပ်ပါ။
Discount and Margin ကိုနှိပ်၍ Dis အားထည့်သွင်းနိုင်ပါသည်။
Margin Type တွင် Percentage (or) Amount ရွေးချယ်၍ Rate ပေါ်တွင် Dis လျော့ခြင်းအားထည့်သွင်းနိုင်ပါသည်။
Discount on Price List Rate (%) သည် မူရင်းဈေးပေါ်တွင် Dis လျော့သည့်Percentage အားထည့်သွင်းနိုင်ပါသည်။
Discount Amount သည် မူရင်းဈေးပေါ်တွင် Dis လျော့သည့် ပမာဏအားထည့်သွင်းနိုင်ပါသည်။
အပြင် form သို့ပြန်ထွက်ရန်အတွက် အပေါ်ဘက် Move ဘေးမှ down arrow မျှားအားနှိပ်ပါ။


Invoice ထည့်သွင်းရာတွင် Tax များပါရှိပါကလည်း Purchase Taxes and Charges Template သတ်မှတ်ထားပါက ရွေးချယ်နိုင်ပါသည်။
Purchased Tax and Charges ဇယားတွင် Manual ဖြည့်သွင်း၍လည်း ထည့်သွင်းနိုင်ပါသည်။
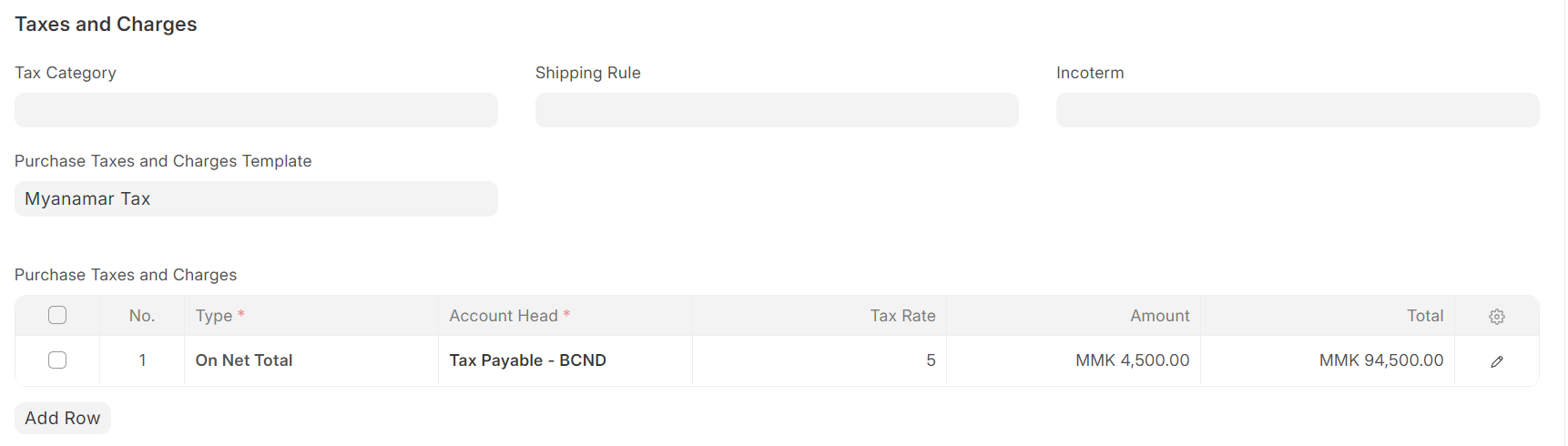
Invoice ရရှိသည့်အခါတွင် ဘောင်ချာတစ်စောင်လုံးအတွက် Dis ရရှိခြင်းရှိပါကလည်း Additional Discount ကိုနှိပ်၍ Dis ထည့်သွင်းနိုင်ပါသည်။
Apply Additional Discount On တွင် Dis အား Grand Total ပေါ်တွင်ရရှိခြင်း(သို့) Net Total ပေါ်တွင်ရရှိခြင်းအားရွေးချယ်ပါ။
Additional Discount Percentage တွင် Dis အား Percentage ဖြင့်ရရှိပါက Percentage ထည့်သွင်းပါ။
Amount ဖြင့်ရရှိပါက Amount တွင်ထည့်သွင်းပါ။

Advance ပေးချေထားခြင်းရှိပါက payment ကိုနှိပ်၍ Set Advances and Allocate(FIFO) တွင်အမှန်ခြစ်ထည့်သွင်း၍ Advance ပေးချေထားသော ပမာဏနှင့်ထို Invoice အား ခုနှိမ်နိုင်ပါသည်။
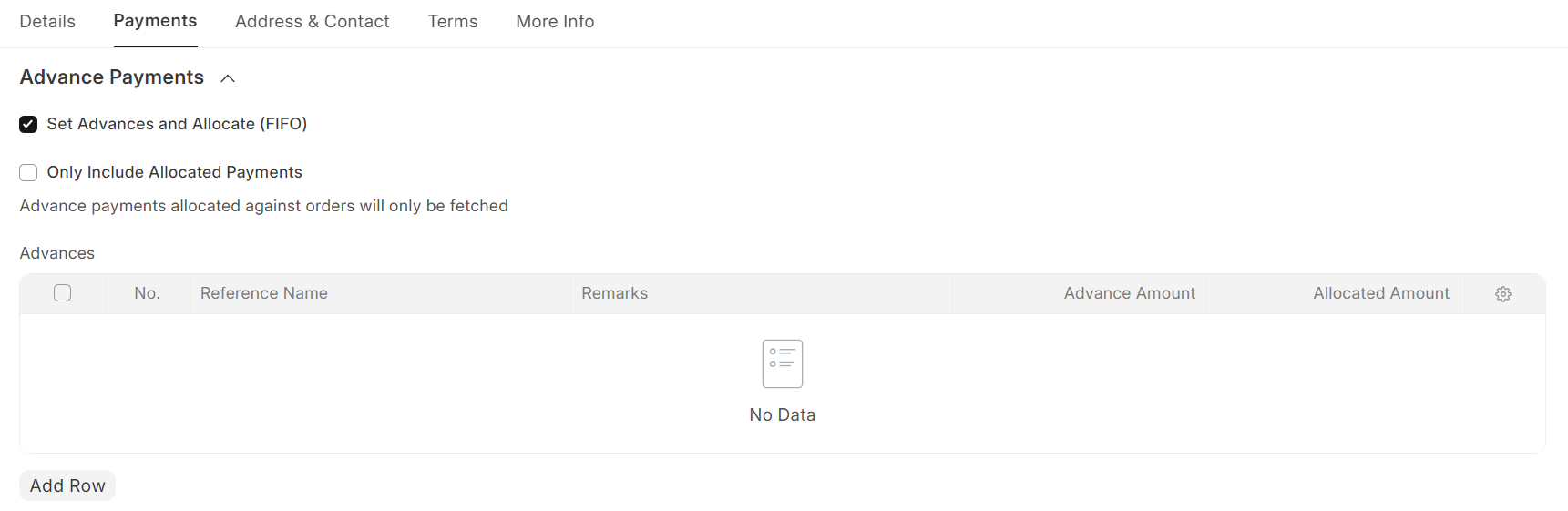
Terms ကိုနှိပ်၍ ငွေပေးချေရမည့် Payment Terms များအား Payment Terms Template သတ်မှတ်ထားပါက ရွေးချယ်နိုင်ပါသည်။
- Payment Terms Template ထည့်သွင်းနည်း
Terms and conditions တွင် Terms များသတ်မှတ်ထားပါကလည်း ရွေးချယ်နိုင်ပါသည်။
သတ်မှတ်ထားခြင်းမရှိဘဲ Manual ရိုက်ထည့်လိုပါက Terms and Conditions အကွက်တွင် မိမိစိတ်ကြိုက်ရိုက်ထည့်နိုင်ပါသည်။
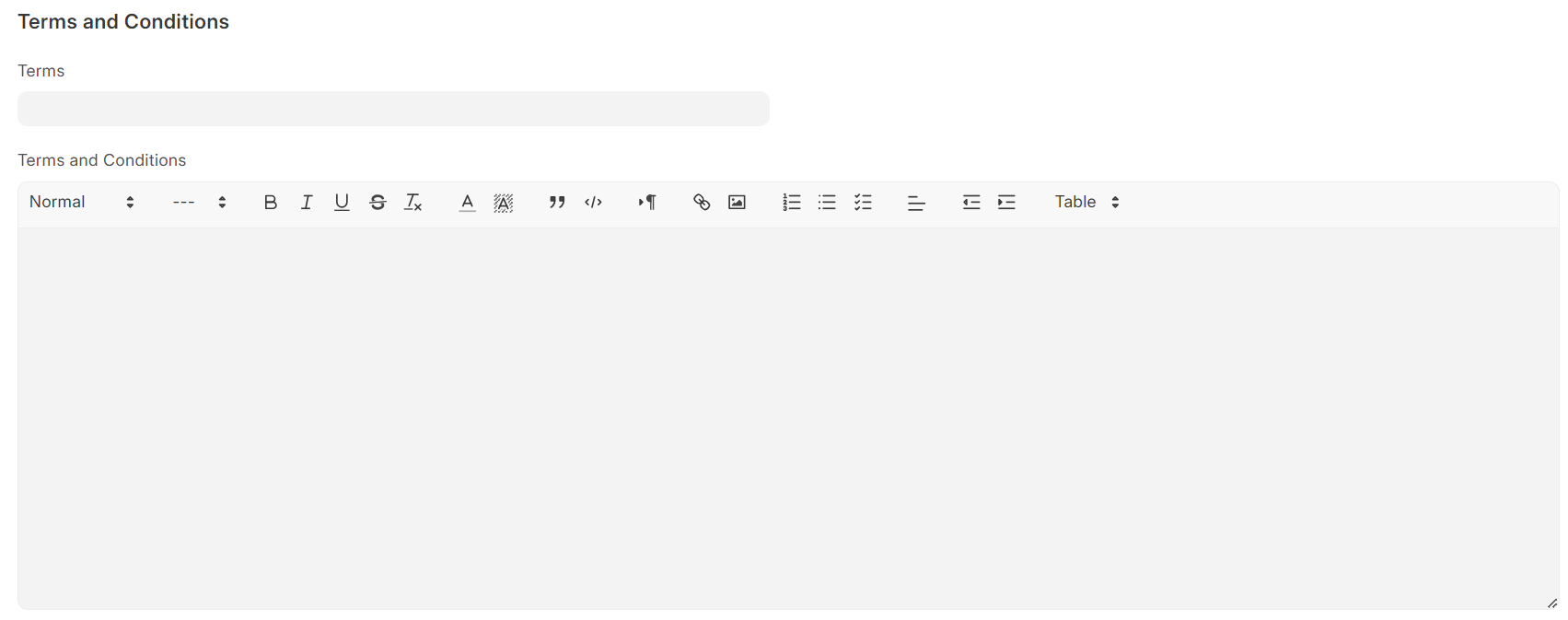
- More Info ကိုနှိပ်၍ Additional Info တွင် ဘောင်ချာနှင့်ပတ်သတ်သည့် Remark များအားဖြည့်သွင်းနိုင်ပါသည်။
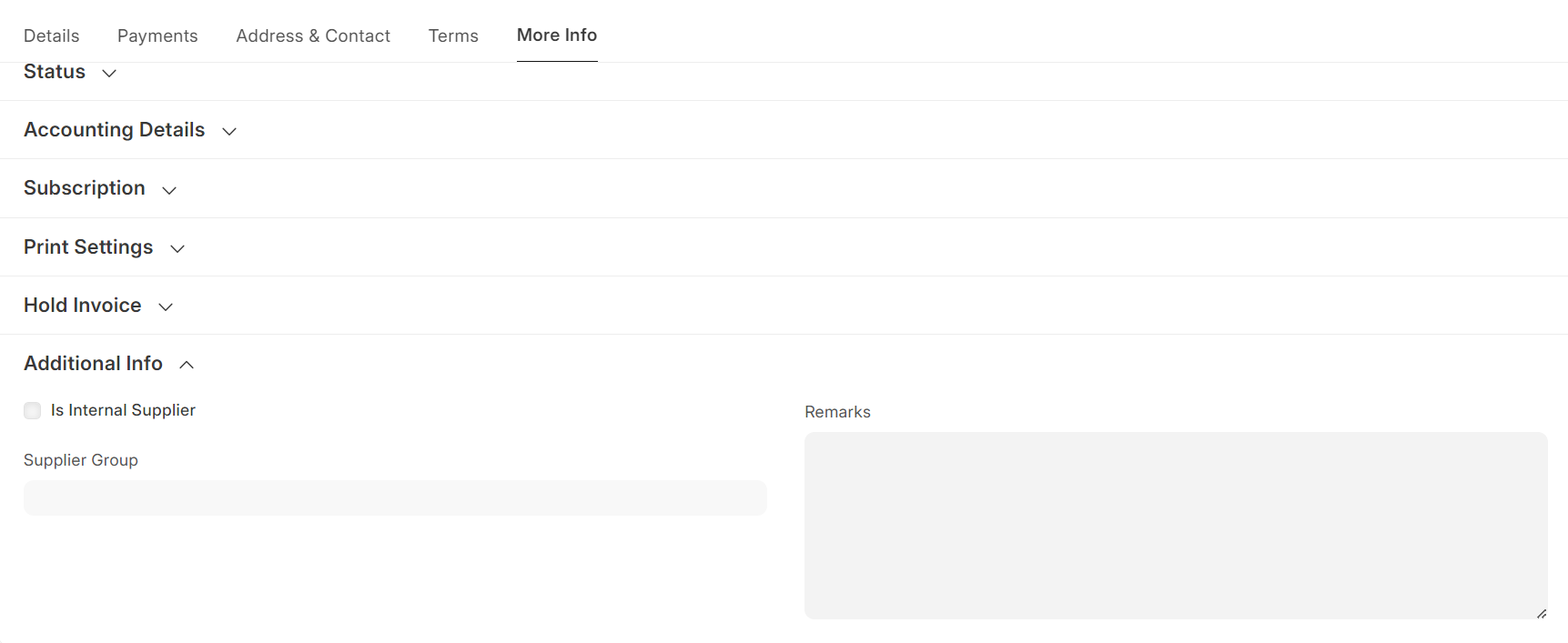
အချက်အလက်အားလုံးဖြည့်သွင်းပြီးပါက Save > Submit ကိုနှိပ်၍ Yes ကိုနှိပ်ပါ။
မိမိဖြည့်သွင်းလိုက်သော အစောင်အား Purchase Invoice List တွင်တွေ့မြင်ရမည်ဖြစ်ပါသည်။
ထို Invoice အတွက် Account Ledger များအား ကြည့်ရှု့နိုင်မည်ဖြစ်ပါသည်။
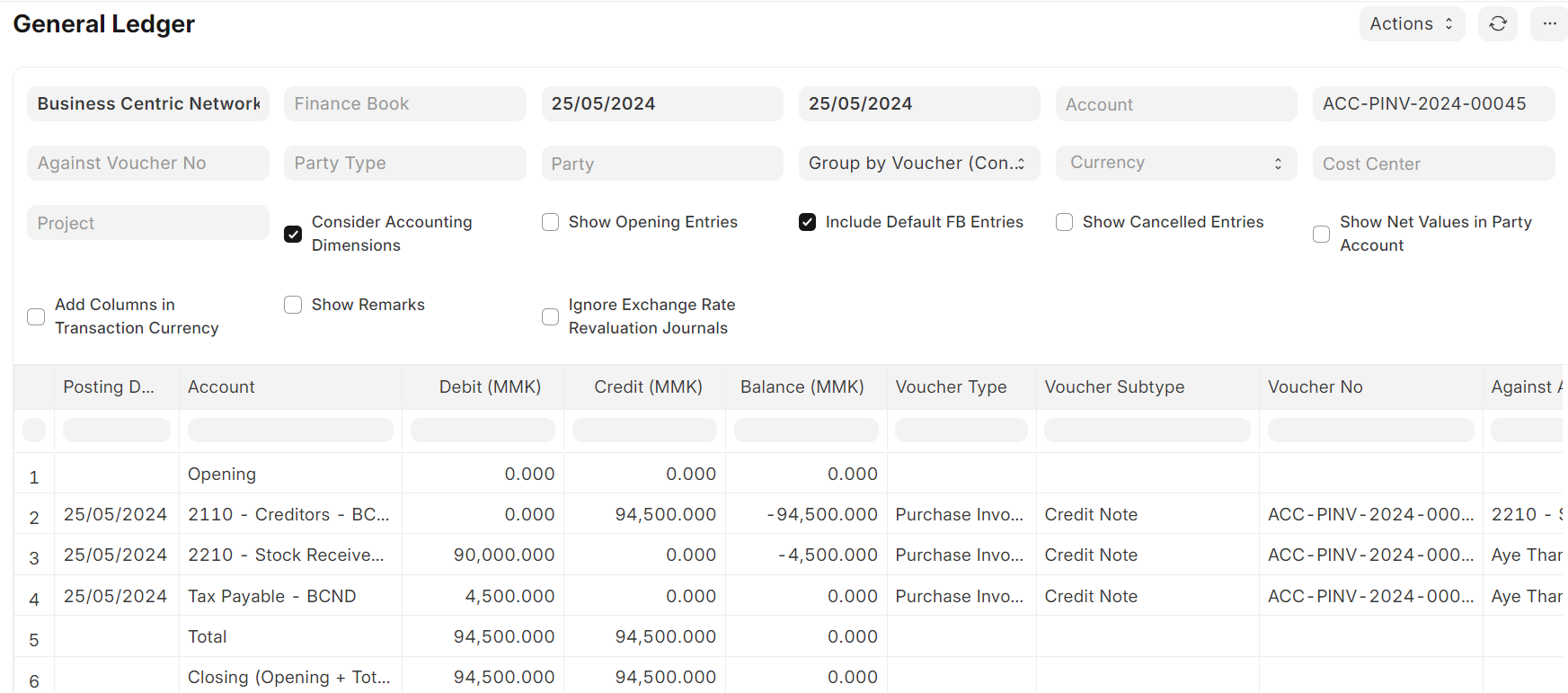
- Accounting Dimensions အားနှိပ်၍ Cost Center ရွေးချယ်ပါ။

ပစ္စည်းအား Invoice ဖွင့်သည့်အချိန်တွင် တစ်ခါတည်းလက်ခံမည်ဖြစ်ပါက Update Stock တွင်အမှန်ခြစ်ထည့်သွင်းရန်လိုအပ်ပါသည်။
Update Stock တွင်အမှန်ခြစ်ထည့်ပါက Set Accepted Warehouse တွင် ပစ္စည်းထားရှိမည့် Warehouse ရွေးချယ်ပေးရန်လိုအပ်ပါသည်။
Item တွင် Invoice ဖွင့်မည့် Item များအားရွေးချယ်ပါ။
qty တွင်လည်း invoice ဖွင့်မည့် အရေအတွက်အားထည့်သွင်းပါ။
Price List တွင် ပစ္စည်းဝယ်ယူရသည့်ဈေးအားထည့်သွင်းပါ။
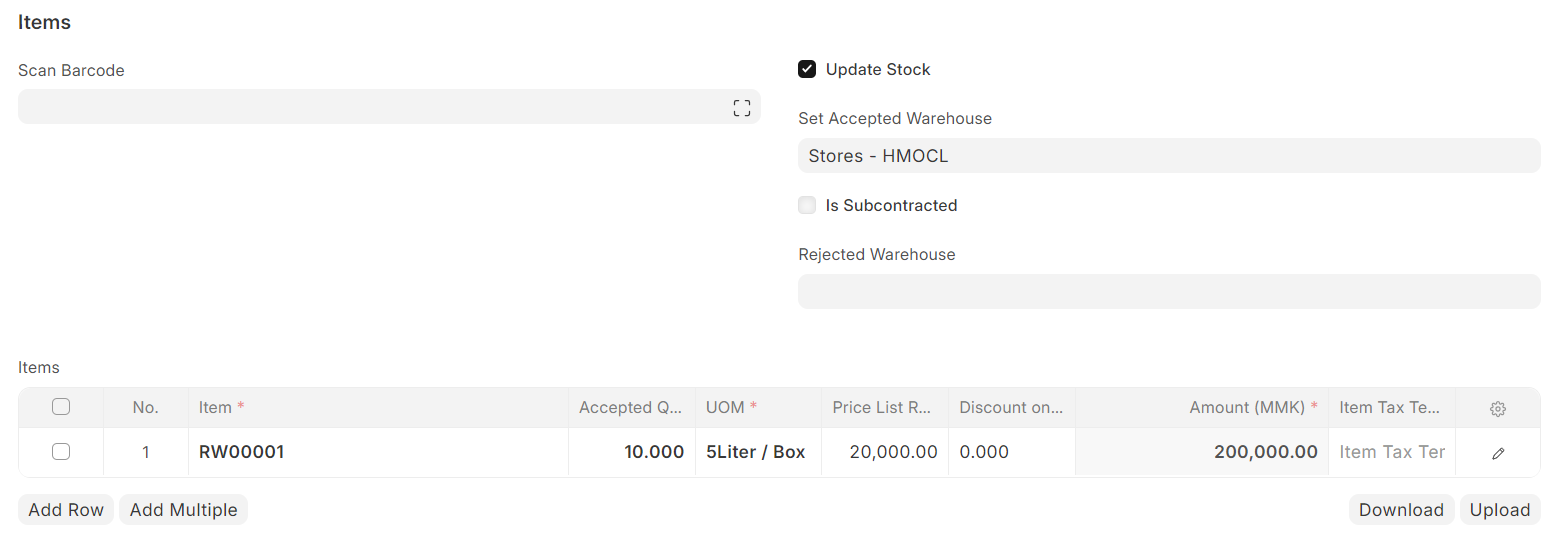
Invoice ရရှိသည့်အခါတွင် Item ပေါ်တွင် Dis ရရှိခြင်းရှိပါကလည်း
Item Line မှ Edit ကိုနှိပ်ပါ။
Discount and Margin ကိုနှိပ်၍ Dis အားထည့်သွင်းနိုင်ပါသည်။
Margin Type တွင် Percentage (or) Amount ရွေးချယ်၍ Rate ပေါ်တွင် Dis လျော့ခြင်းအားထည့်သွင်းနိုင်ပါသည်။
Discount on Price List Rate (%) သည် မူရင်းဈေးပေါ်တွင် Dis လျော့သည့်Percentage အားထည့်သွင်းနိုင်ပါသည်။
Discount Amount သည် မူရင်းဈေးပေါ်တွင် Dis လျော့သည့် ပမာဏအားထည့်သွင်းနိုင်ပါသည်။
အပြင် form သို့ပြန်ထွက်ရန်အတွက် အပေါ်ဘက် Move ဘေးမှ down arrow မျှားအားနှိပ်ပါ။


Invoice ထည့်သွင်းရာတွင် Tax များပါရှိပါကလည်း Purchase Taxes and Charges Template သတ်မှတ်ထားပါက ရွေးချယ်နိုင်ပါသည်။
Purchased Tax and Charges ဇယားတွင် Manual ဖြည့်သွင်း၍လည်း ထည့်သွင်းနိုင်ပါသည်။
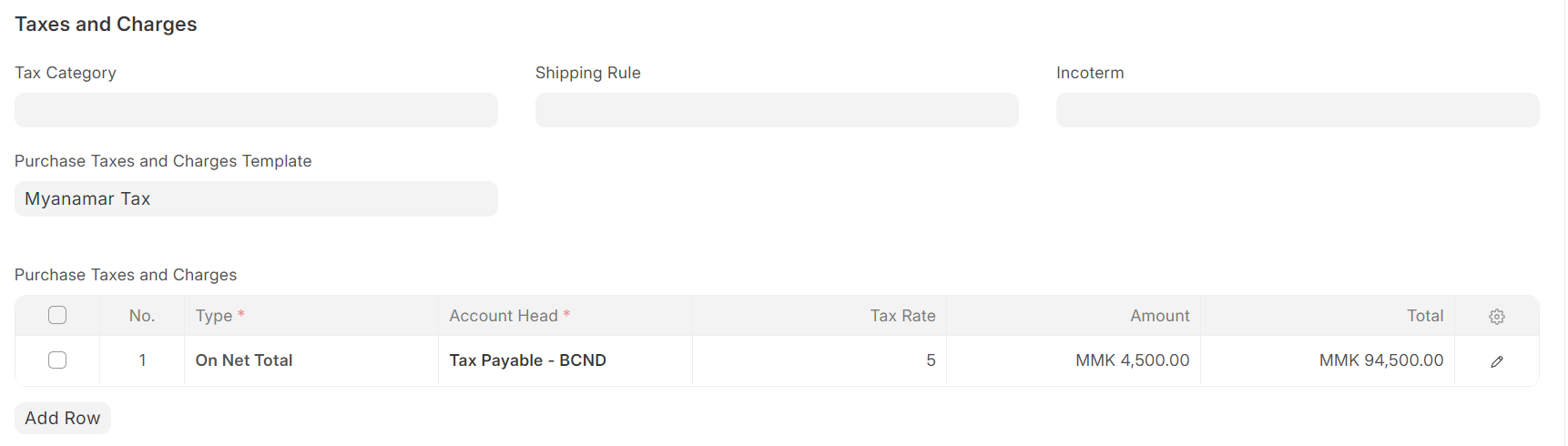
Invoice ရရှိသည့်အခါတွင် ဘောင်ချာတစ်စောင်လုံးအတွက် Dis ရရှိခြင်းရှိပါကလည်း Additional Discount ကိုနှိပ်၍ Dis ထည့်သွင်းနိုင်ပါသည်။
Apply Additional Discount On တွင် Dis အား Grand Total ပေါ်တွင်ရရှိခြင်း(သို့) Net Total ပေါ်တွင်ရရှိခြင်းအားရွေးချယ်ပါ။
Additional Discount Percentage တွင် Dis အား Percentage ဖြင့်ရရှိပါက Percentage ထည့်သွင်းပါ။
Amount ဖြင့်ရရှိပါက Amount တွင်ထည့်သွင်းပါ။

Advance ပေးချေထားခြင်းရှိပါက payment ကိုနှိပ်၍ Set Advances and Allocate(FIFO) တွင်အမှန်ခြစ်ထည့်သွင်း၍ Advance ပေးချေထားသော ပမာဏနှင့်ထို Invoice အား ခုနှိမ်နိုင်ပါသည်။
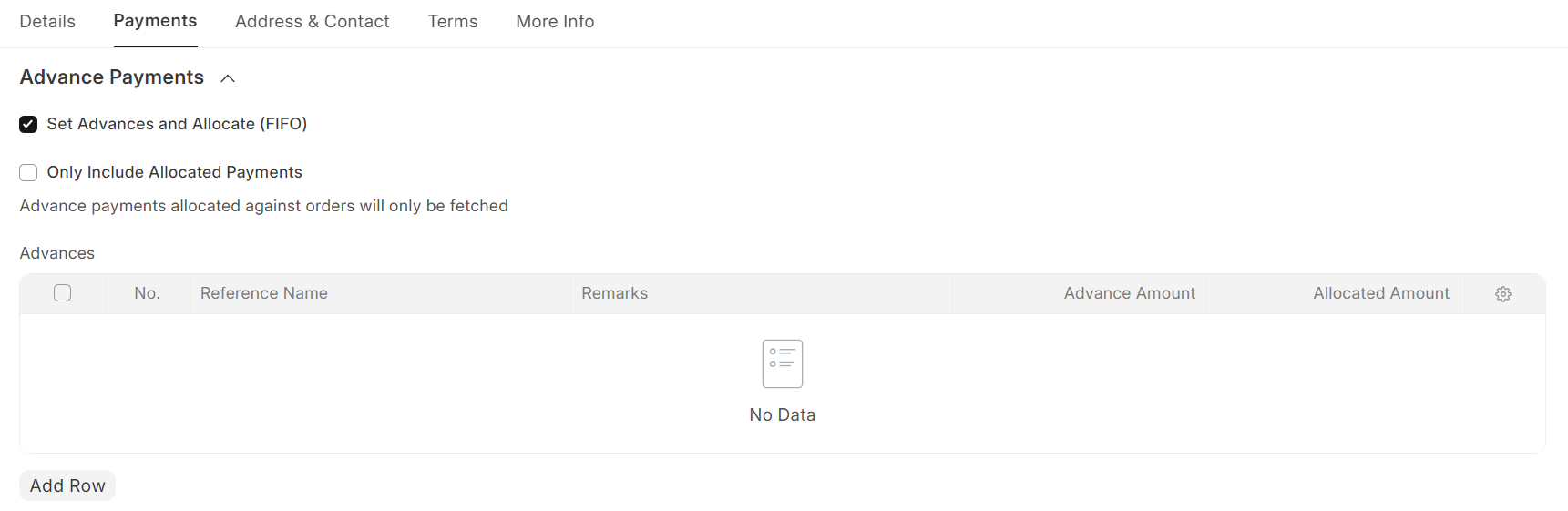
Terms ကိုနှိပ်၍ ငွေပေးချေရမည့် Payment Terms များအား Payment Terms Template သတ်မှတ်ထားပါက ရွေးချယ်နိုင်ပါသည်။
- Payment Terms Template ထည့်သွင်းနည်း*
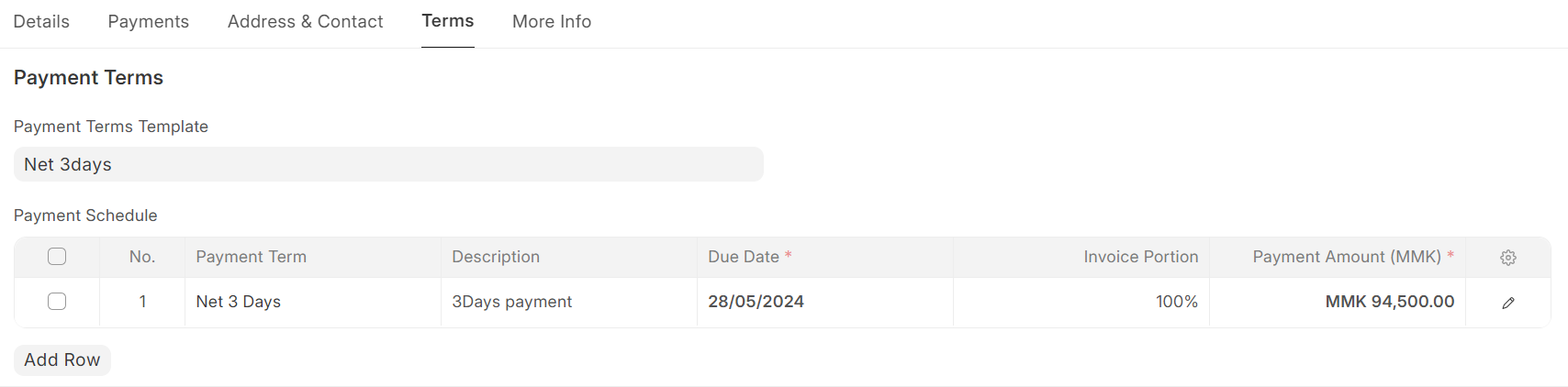
- Payment Terms Template ထည့်သွင်းနည်း*
Terms and conditions တွင် Terms များသတ်မှတ်ထားပါကလည်း ရွေးချယ်နိုင်ပါသည်။
သတ်မှတ်ထားခြင်းမရှိဘဲ Manual ရိုက်ထည့်လိုပါက Terms and Conditions အကွက်တွင် မိမိစိတ်ကြိုက်ရိုက်ထည့်နိုင်ပါသည်။
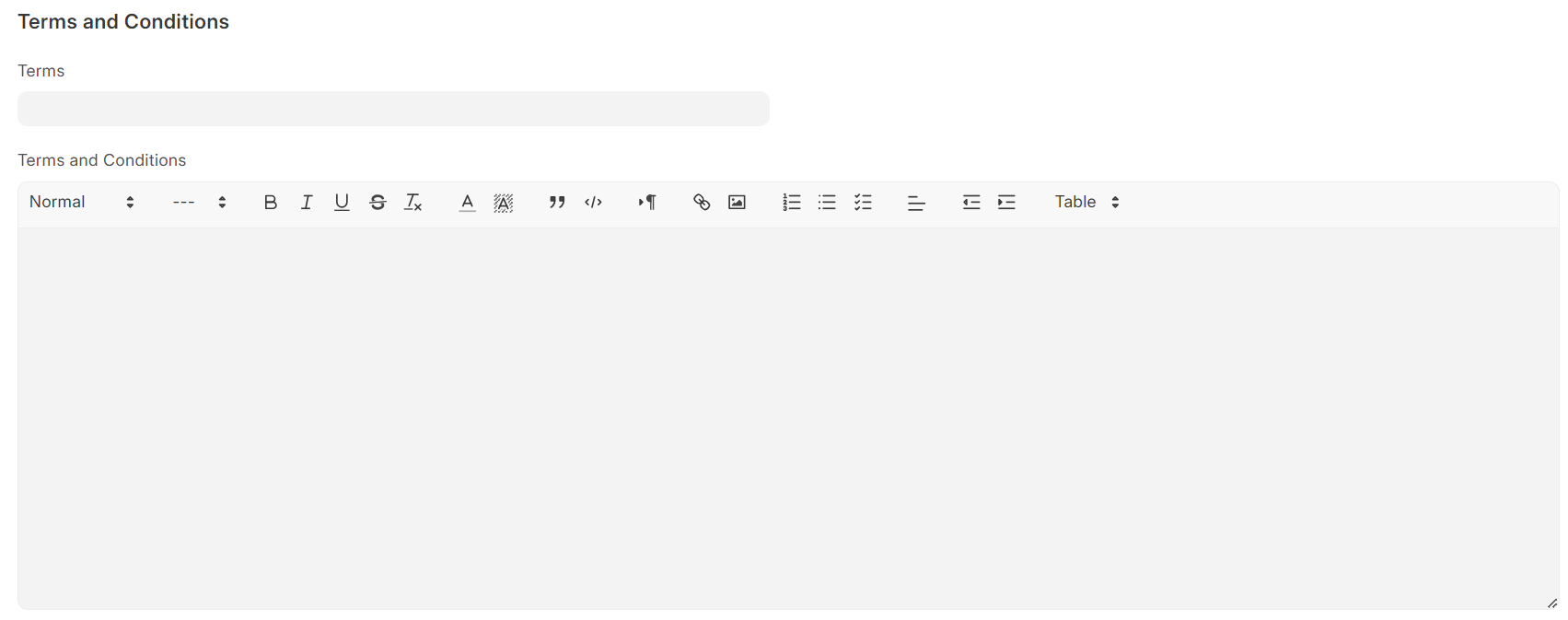
- More Info ကိုနှိပ်၍ Additional Info တွင် ဘောင်ချာနှင့်ပတ်သတ်သည့် Remark များအားဖြည့်သွင်းနိုင်ပါသည်။
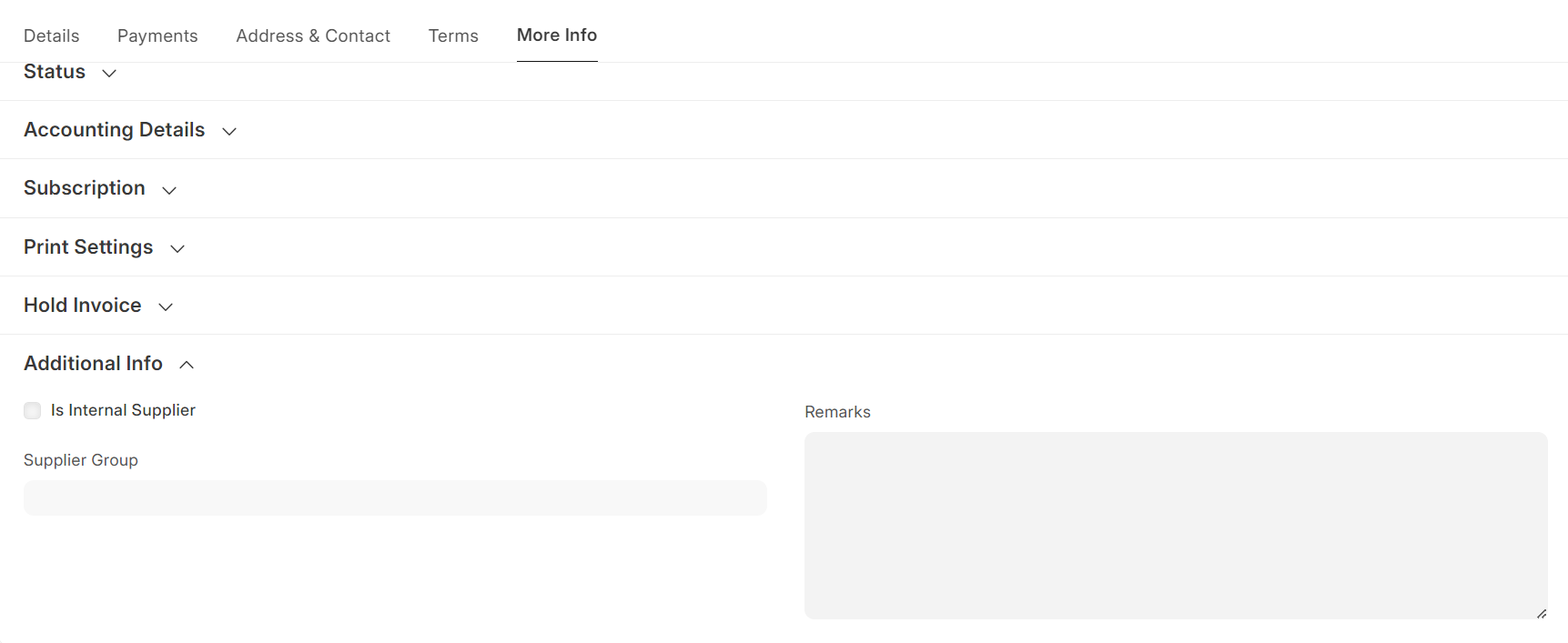
အချက်အလက်အားလုံးဖြည့်သွင်းပြီးပါက Save > Submit ကိုနှိပ်၍ Yes ကိုနှိပ်ပါ။
မိမိဖြည့်သွင်းလိုက်သော အစောင်အား Purchase Invoice List တွင်တွေ့မြင်ရမည်ဖြစ်ပါသည်။
ထို Invoice အတွက် Account Ledger များအား ကြည့်ရှု့နိုင်မည်ဖြစ်ပါသည်။
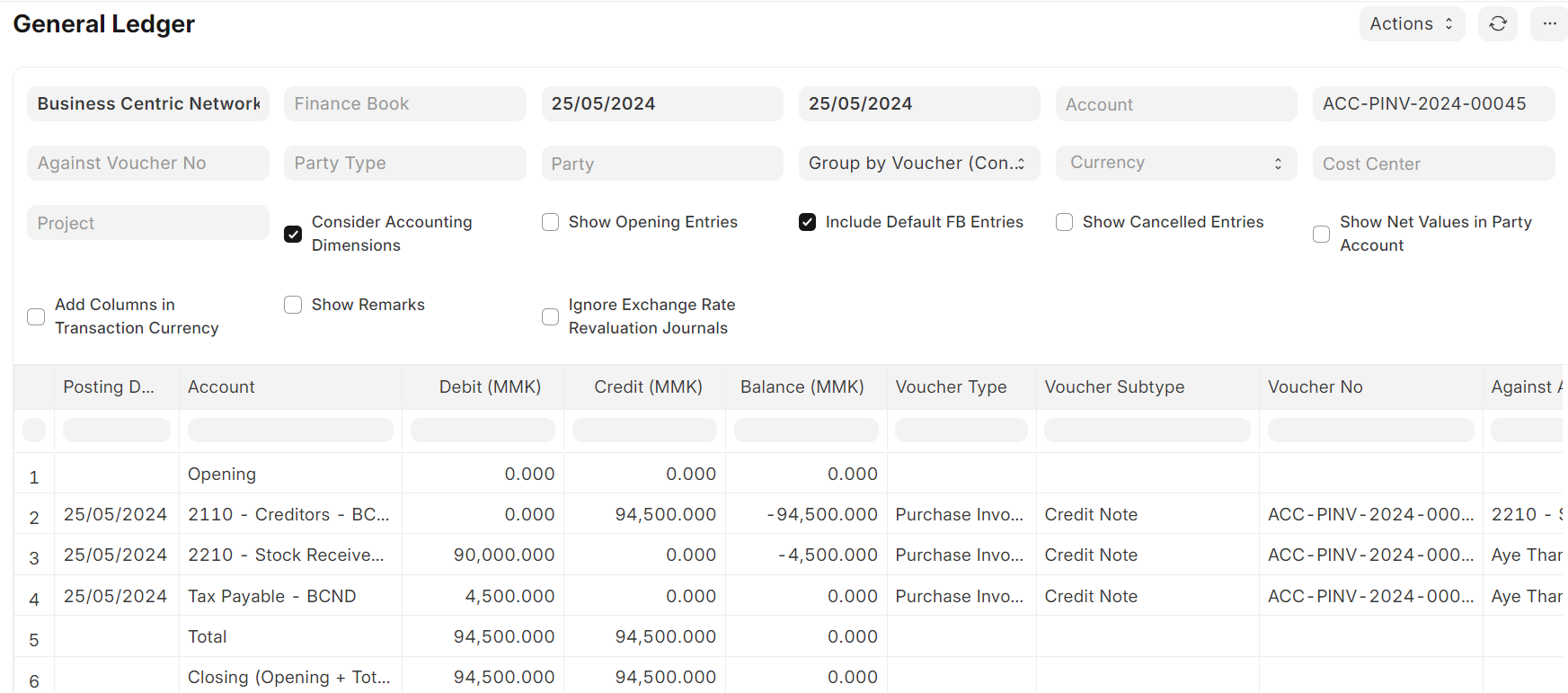
5) Purchase Invoice မှ Update stock ကိုနှိပ်၍ Invoice ဖွင့်နည်း
Purchase Invoice သွင်းရန်အတွက်
Buying > Purchase Invoice > Add Purchase Invoice
Supplier တွင် Invoice ဖွင့်မည့် supplier အမည်အားရွေးချယ်ပါ။
Date ပြင်ဆင်လိုပါက Edit Posting Date and Time တွင်အမှန်ခြစ်ထည့်ပါ။
လက်ငင်းငွေချေခြင်းဖြစ်ပါက Is Paid တွင်အမှန်ခြစ်ထည့်ပါ။
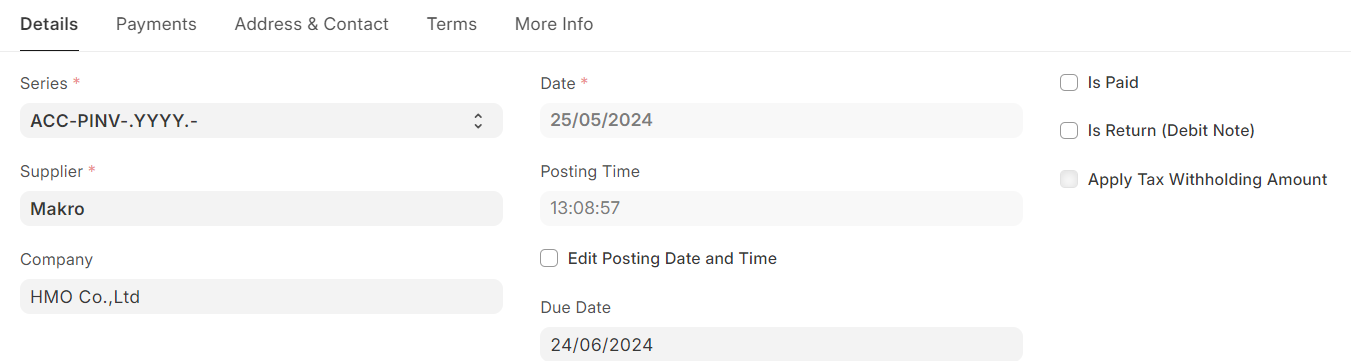
- Accounting Dimensions အားနှိပ်၍ Cost Center ရွေးချယ်ပါ။

Update Stock တွင်အမှန်ခြစ်ထည့်ပါ။
Warehouse တွင် ပစ္စည်းထားရှိမည့် Warehouse အားရွေးချယ်ပါ။

Item တွင် ဝယ်ယူထားသော Item များအားရွေးချယ်ပါ။
Qty တွင် ဝယ်ယူထားသော ပစ္စည်းအရေအတွက်များအားထည့်သွင်းပါ။
Price List Rate တွင် ဝယ်ယူရသည့်ပစ္စည်းဈေးအားထည့်သွင်းပါ။

Invoice ရရှိသည့်အခါတွင် Item ပေါ်တွင် Dis ရရှိခြင်းရှိပါကလည်း
Item Line မှ Edit ကိုနှိပ်ပါ။
Discount and Margin ကိုနှိပ်၍ Dis အားထည့်သွင်းနိုင်ပါသည်။
Margin Type တွင် Percentage (or) Amount ရွေးချယ်၍ Rate ပေါ်တွင် Dis လျော့ခြင်းအားထည့်သွင်းနိုင်ပါသည်။
Discount on Price List Rate (%) သည် မူရင်းဈေးပေါ်တွင် Dis လျော့သည့်Percentage အားထည့်သွင်းနိုင်ပါသည်။
Discount Amount သည် မူရင်းဈေးပေါ်တွင် Dis လျော့သည့် ပမာဏအားထည့်သွင်းနိုင်ပါသည်။
အပြင် form သို့ပြန်ထွက်ရန်အတွက် အပေါ်ဘက် Move ဘေးမှ down arrow မျှားအားနှိပ်ပါ။


Invoice ထည့်သွင်းရာတွင် Tax များပါရှိပါကလည်း Purchase Taxes and Charges Template သတ်မှတ်ထားပါက ရွေးချယ်နိုင်ပါသည်။
Purchased Tax and Charges ဇယားတွင် Manual ဖြည့်သွင်း၍လည်း ထည့်သွင်းနိုင်ပါသည်။
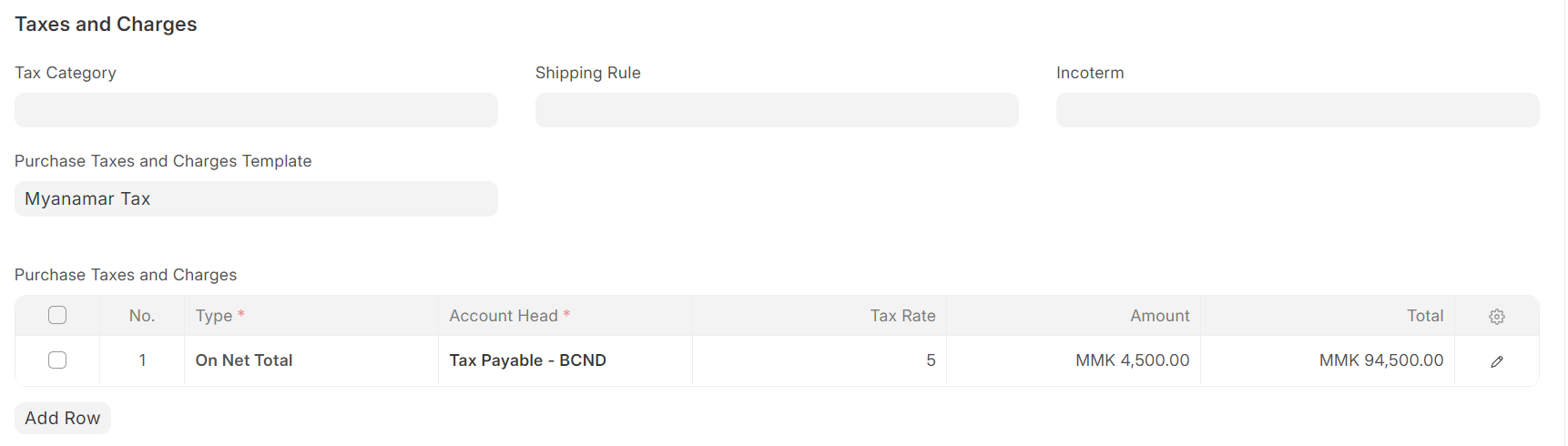
Invoice ရရှိသည့်အခါတွင် ဘောင်ချာတစ်စောင်လုံးအတွက် Dis ရရှိခြင်းရှိပါကလည်း Additional Discount ကိုနှိပ်၍ Dis ထည့်သွင်းနိုင်ပါသည်။
Apply Additional Discount On တွင် Dis အား Grand Total ပေါ်တွင်ရရှိခြင်း(သို့) Net Total ပေါ်တွင်ရရှိခြင်းအားရွေးချယ်ပါ။
Additional Discount Percentage တွင် Dis အား Percentage ဖြင့်ရရှိပါက Percentage ထည့်သွင်းပါ။
Amount ဖြင့်ရရှိပါက Amount တွင်ထည့်သွင်းပါ။

Advance ပေးချေထားခြင်းရှိပါက payment ကိုနှိပ်၍ Set Advances and Allocate(FIFO) တွင်အမှန်ခြစ်ထည့်သွင်း၍ Advance ပေးချေထားသော ပမာဏနှင့်ထို Invoice အား ခုနှိမ်နိုင်ပါသည်။
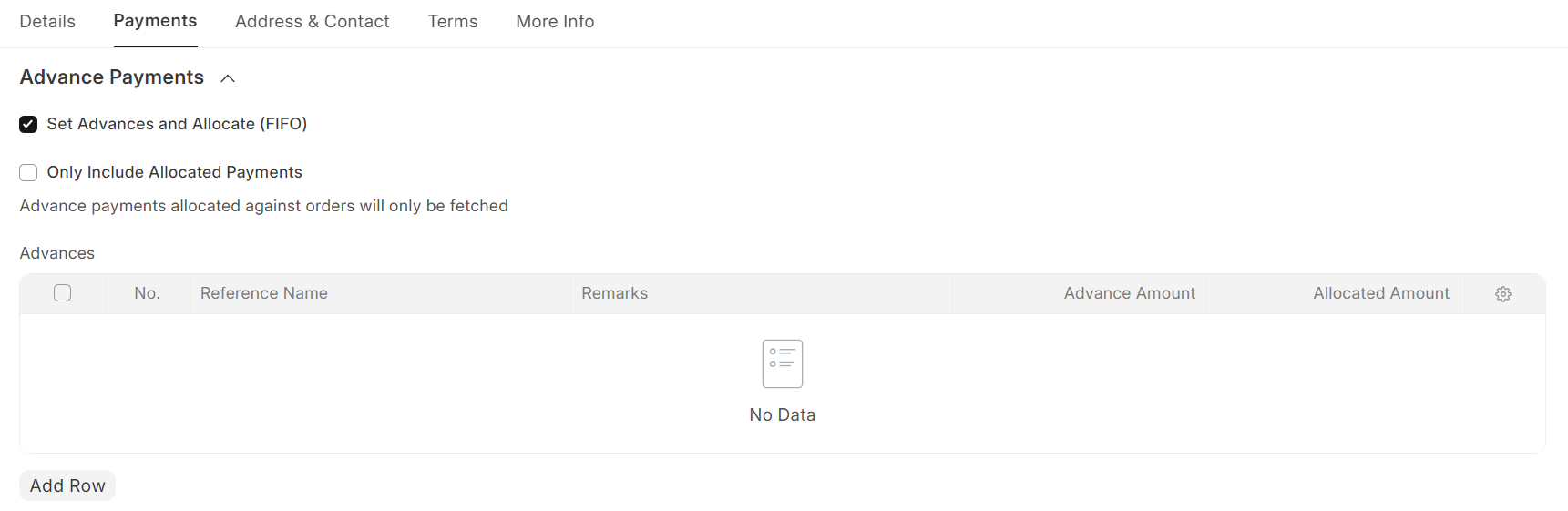
Terms ကိုနှိပ်၍ ငွေပေးချေရမည့် Payment Terms များအား Payment Terms Template သတ်မှတ်ထားပါက ရွေးချယ်နိုင်ပါသည်။
- Payment Terms Template ထည့်သွင်းနည်း
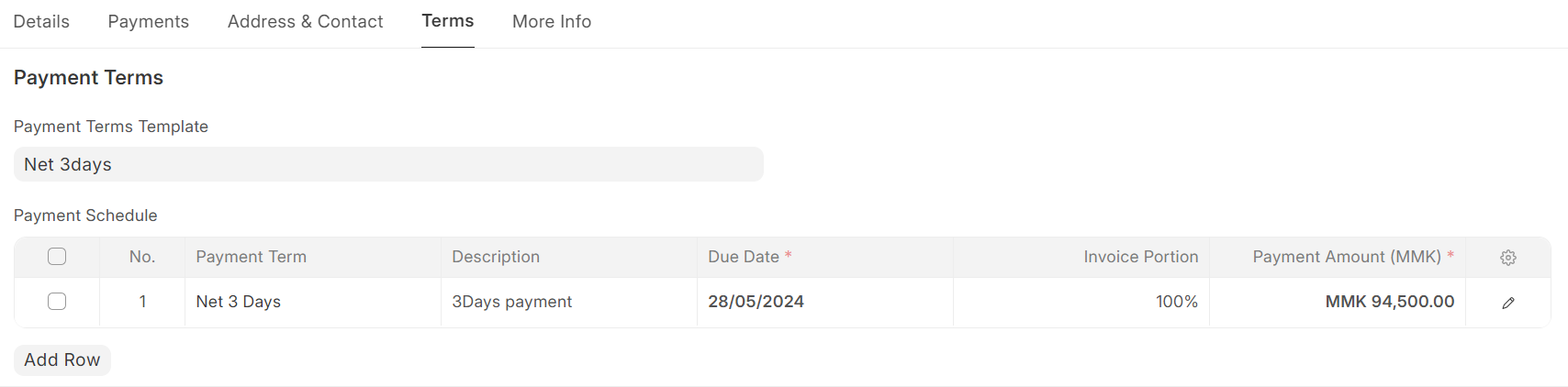
Terms and conditions တွင် Terms များသတ်မှတ်ထားပါကလည်း ရွေးချယ်နိုင်ပါသည်။
- Terms သတ်မှတ်နည်း
သတ်မှတ်ထားခြင်းမရှိဘဲ Manual ရိုက်ထည့်လိုပါက Terms and Conditions အကွက်တွင် မိမိစိတ်ကြိုက်ရိုက်ထည့်နိုင်ပါသည်။
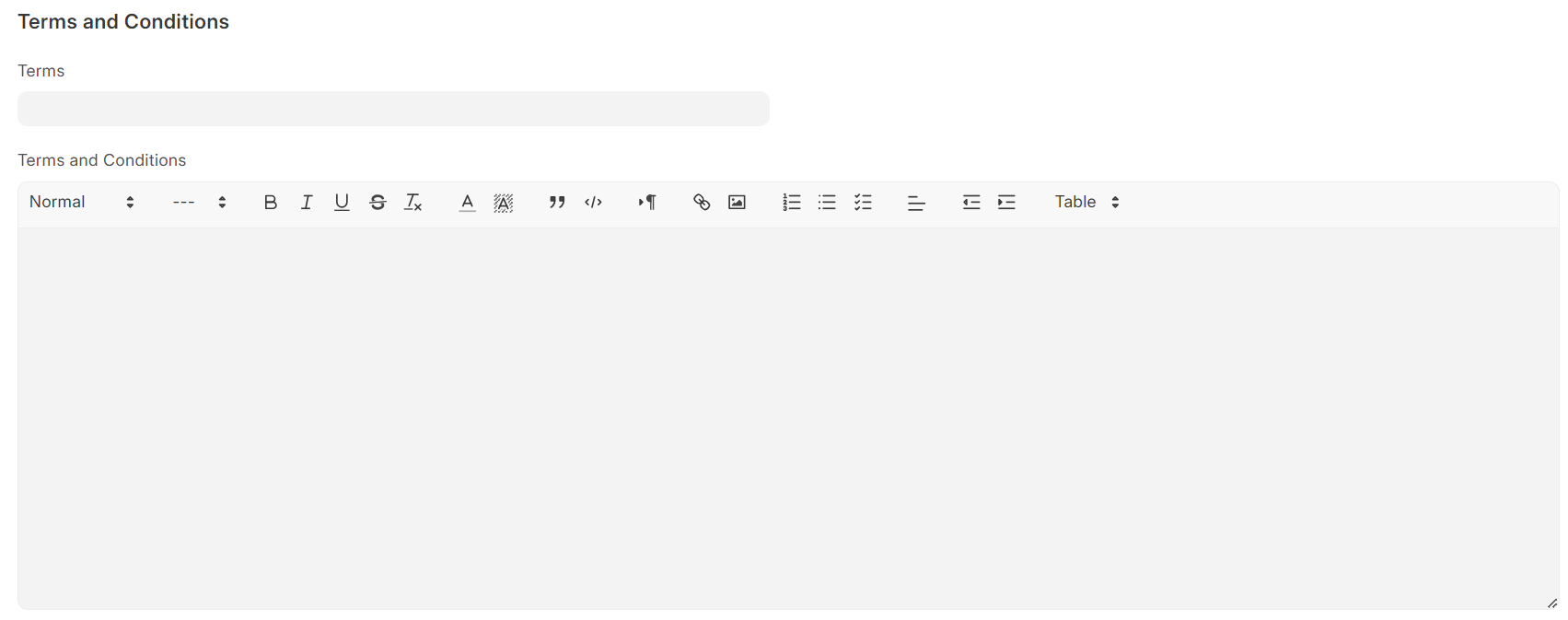
- More Info ကိုနှိပ်၍ Additional Info တွင် ဘောင်ချာနှင့်ပတ်သတ်သည့် Remark များအားဖြည့်သွင်းနိုင်ပါသည်။
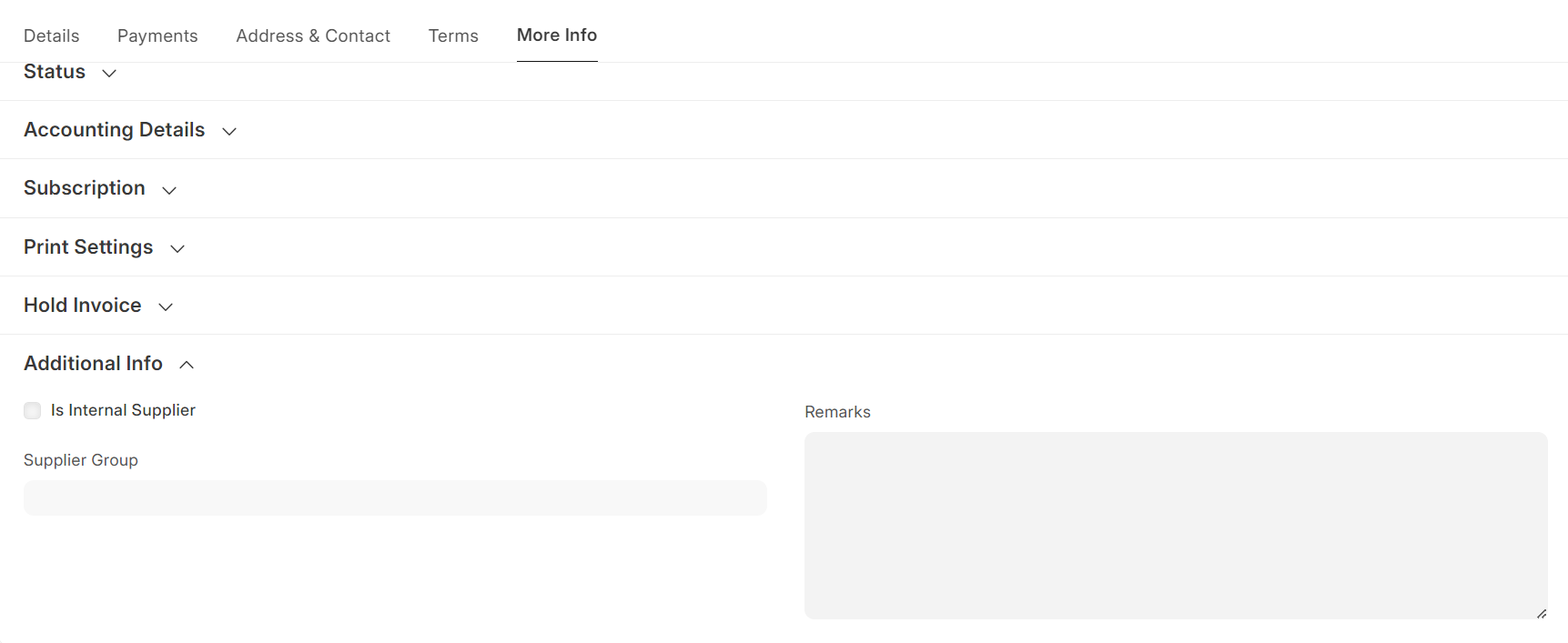
အချက်အလက်အားလုံးဖြည့်သွင်းပြီးပါက Save > Submit ကိုနှိပ်၍ Yes ကိုနှိပ်ပါ။
မိမိဖြည့်သွင်းလိုက်သော အစောင်အား Purchase Invoice List တွင်တွေ့မြင်ရမည်ဖြစ်ပါသည်။
ထို Invoice အတွက် Account Ledger များအား ကြည့်ရှု့နိုင်မည်ဖြစ်ပါသည်။