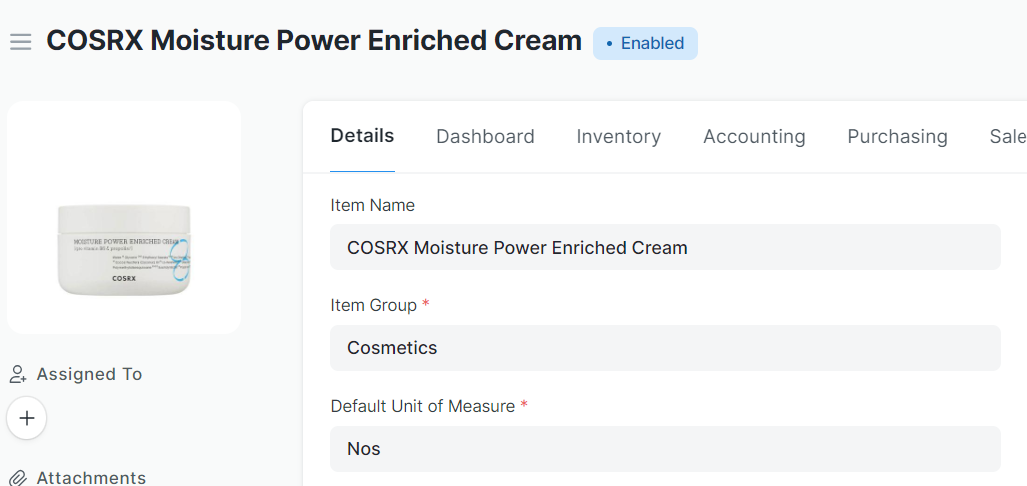Bulk Update Item Image
Item Image များကိုတစ်ပုံချင်းမထည့်ဘဲ Data Import ကလဲထည့်နိုင်ပါသည်။ Data Import ကနေထည့်မည်ဆိုပါကအောက်ပါအချက် (3) ချက်ကိုမဖြစ်မနေလုပ်ဆောင်ပေးရပါမည်။
- Image ၏ Size သည် အလျား၊ အနံအတူတူဖြစ်ရပါမည်။
- Image တစ်ပုံချင်းစီ၏ File Size သည် 200KB ထက်မကျော်ရပါ။
- Image များကို Upload လုပ်ရန်အတွက် Image များကို Zip File လုပ်ပေးရပါမည်။
- Image ကို Upload လုပ်ရန် File သို့သွားပါ။
- Add File ကိုနှိပ်ပါ။

- My Drive ကိုနှိပ်ပါ။
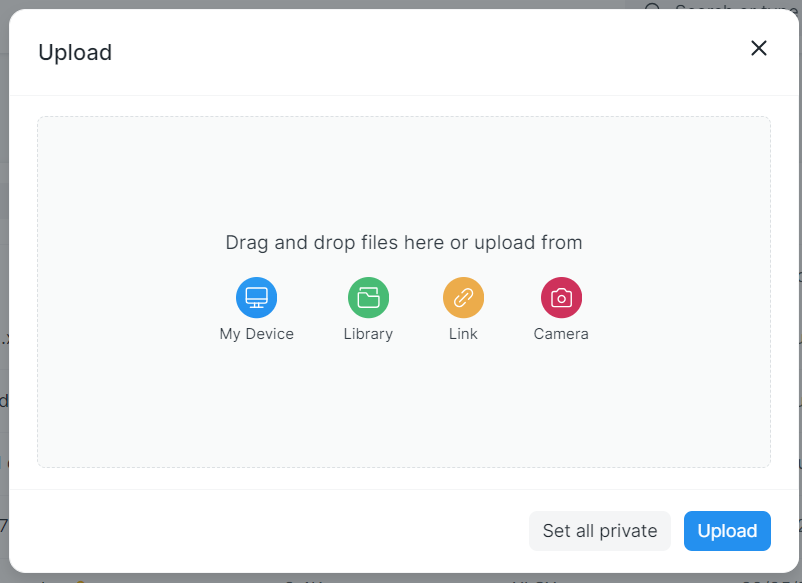
- Zip File ကို Upload လုပ်ပါ။ Private တွင် Ticking ဖြုတ်ပါ။
- Upload နှိပ်ပါ။
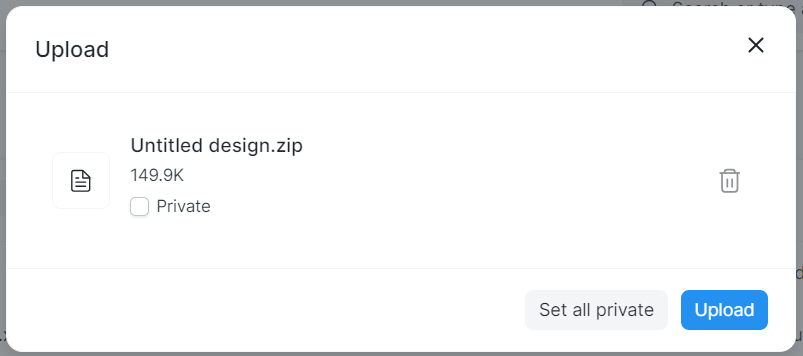
- Upload လုပ်ပြီးပါက Upload ထားသောအစောင်ထဲသို့ဝင်ပါ။
- Unzip ကိုနှိပ်ပါ။

- Unzip ကိုနှိပ်လိုက်ပါက Image တစ်စောင်ချင်းစီကျသွားမည်ကိုတွေ့ရမည်ဖြစ်သည်။

- ထို့နောက် Data Import ကိုသွားပါ။
- Account တွင် Item ကိုရွေးပါ။
- Import Type တွင် Update Existing Records ကိုရွေးပါ။
- Save ကိုနှိပ်ပါ။
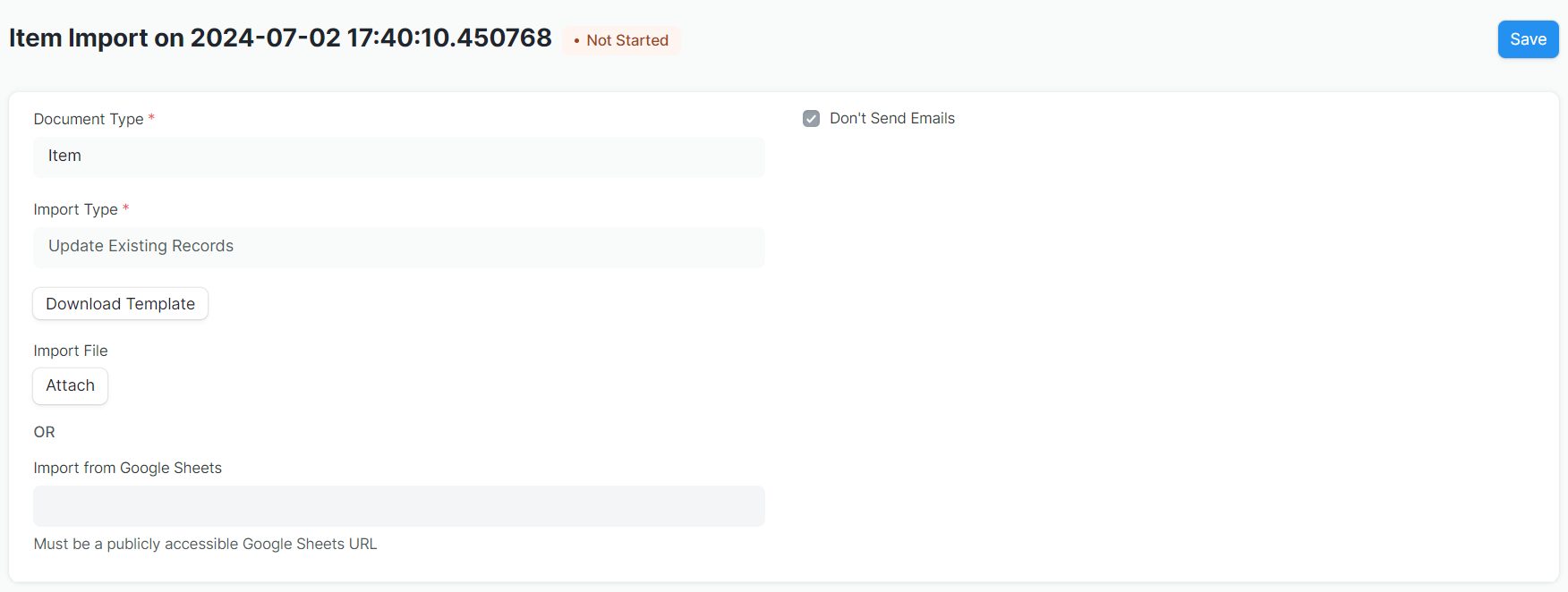
- Download Template ကိုနှိပ်ပါ။
- File Type တွင် Excel ကိုရွေးပါ။
- Export Type တွင် Item အကုန်လုံးထည့်မည့်ဆိုပါက All Records ကိုရွေးပါ။
- Select Column တွင် Item Code, Item Name, Image ကိုရွေးပါ။
- Export ကိုနှိပ်ပါ။
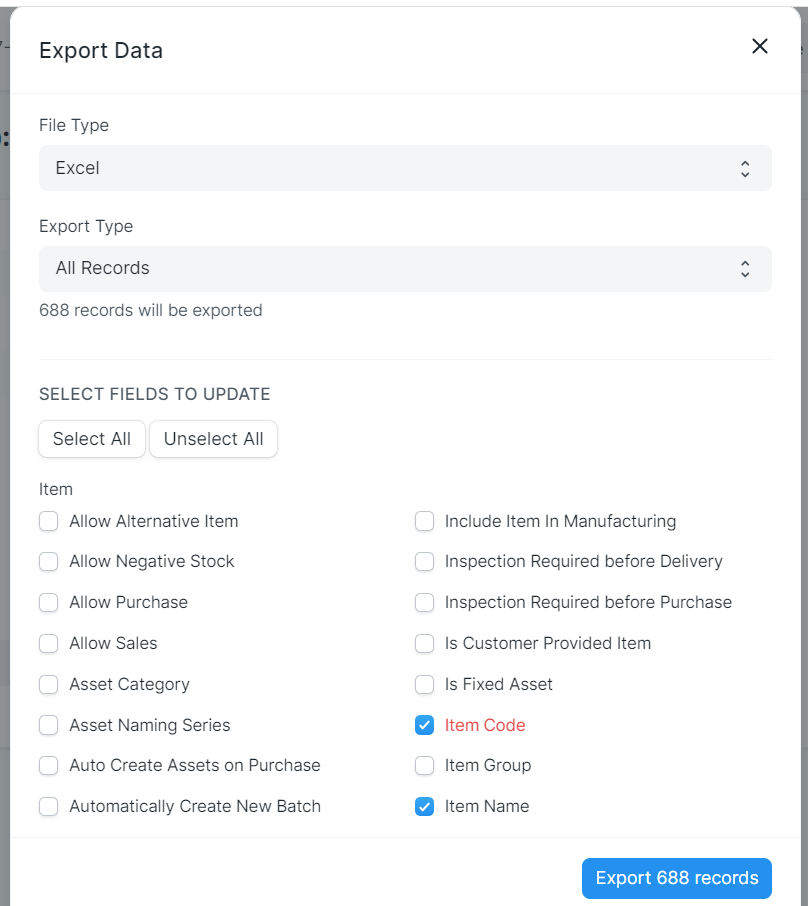
- File Download ဆွဲပြီးပါက Download လုပ်ထားသော File ကိုဖွင့်ပါ။
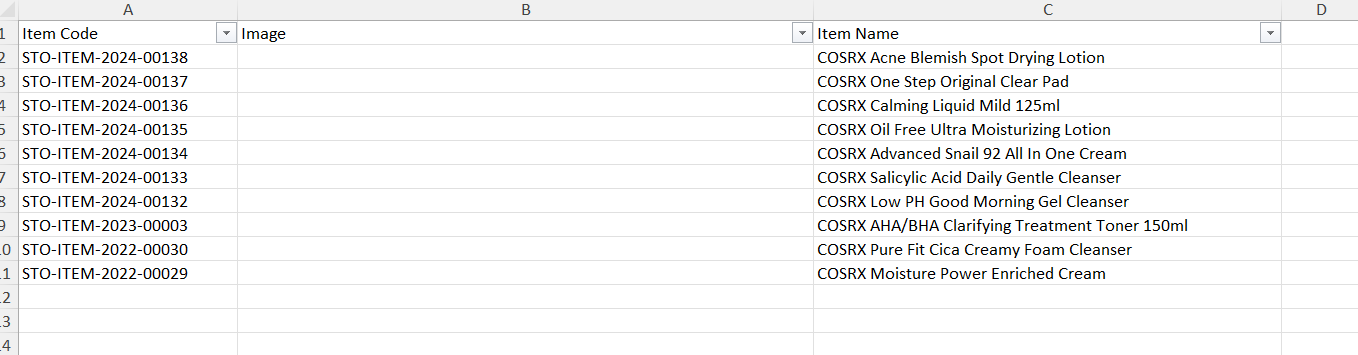
- ထို့သို့ပေါ်လာပါက Software ထဲမှ File သို့သွား၍ သက်ဆိုင်ရာ Image ထဲသို့ဝင်၍ File URL ကို Copy ယူပါ။

- ထို့နောက် Excel သို့သွား၍ သက်ဆိုင်ရာ Item အကြောင်း၏ Image တွင်ထည့်ပါ။ (Item Code (or) Item Name နှင့် Image Name တူပါက Image တွဲသည့်အချိန်တွင်ပိုမိုလွယ်ကူနိုင်ပါသည်။)
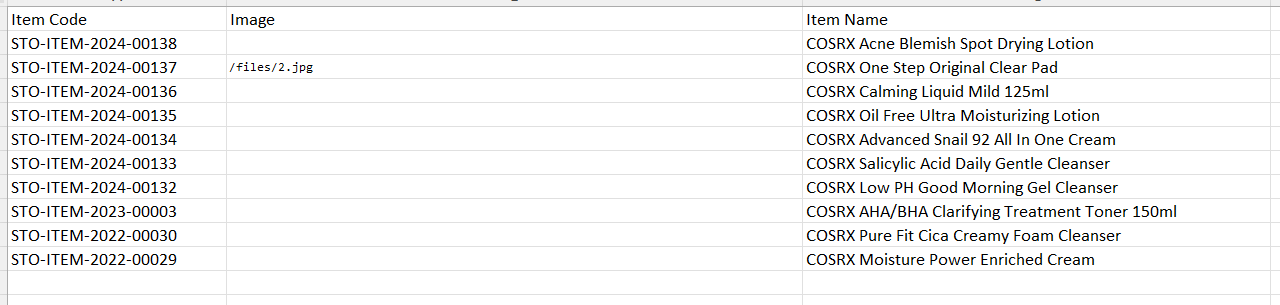
- ကျန်တဲ့ Item များကိုလည်းထိုအတိုင်းထည့်ပါ။
- ထည့်ပြီးပါက ထို File ကို Save ပါ။ ပြီးနောက် Software ထဲမှ Data Import သို့သွားပါ။ Data Import ထဲမှ Excel File ထုတ်ထားသော Data Import အစောင်ကိုဝင်ပါ။
- Attach ကိုနှိပ်ပါ။
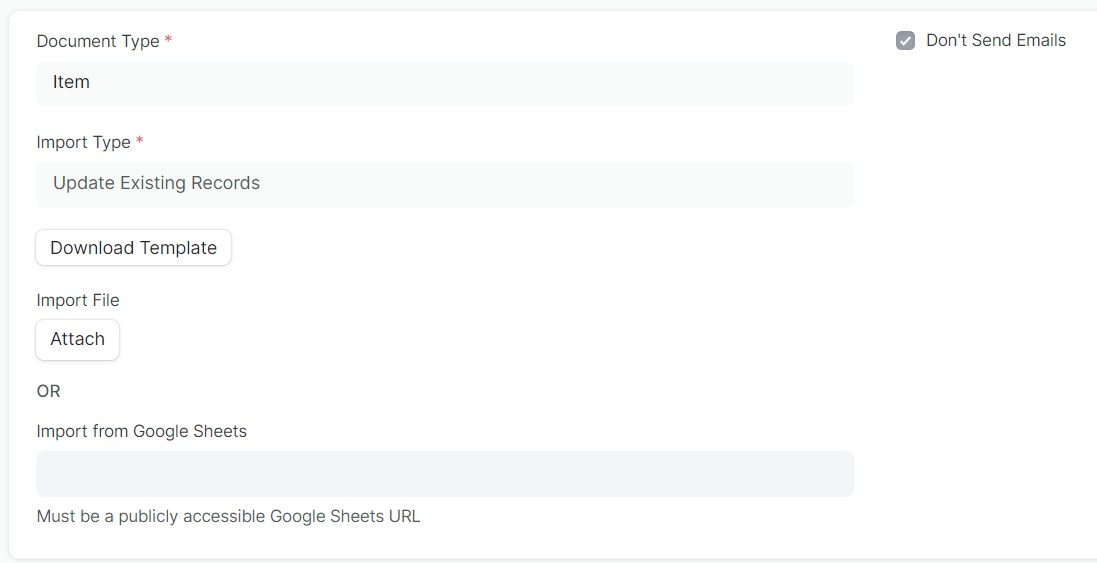
- My Drive ကိုနှိပ်၍ စောစောတုန်းက Save လိုက်သော Excel File ကို Upload လုပ်ပါ။
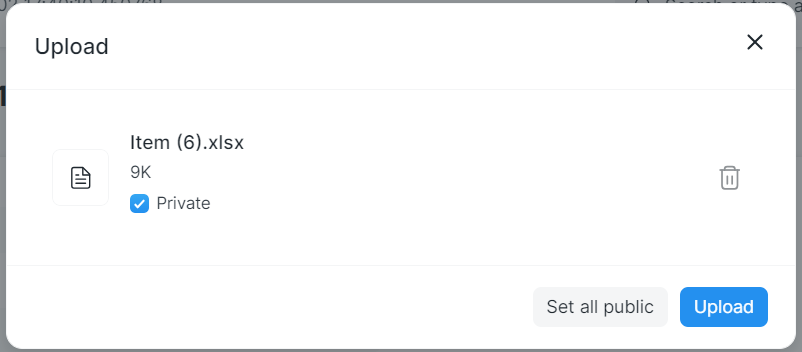
- Start Import ကိုနှိပ်ပါ။

- Success ဖြစ်သွားသည်ကိုတွေ့ရမည်ဖြစ်သည်။

Item ထဲသို့သွား၍စစ်ကြည့်ပါကလည်း Image များပေါ်လာသည်ကိုတွေ့ရမည်ဖြစ်သည်။