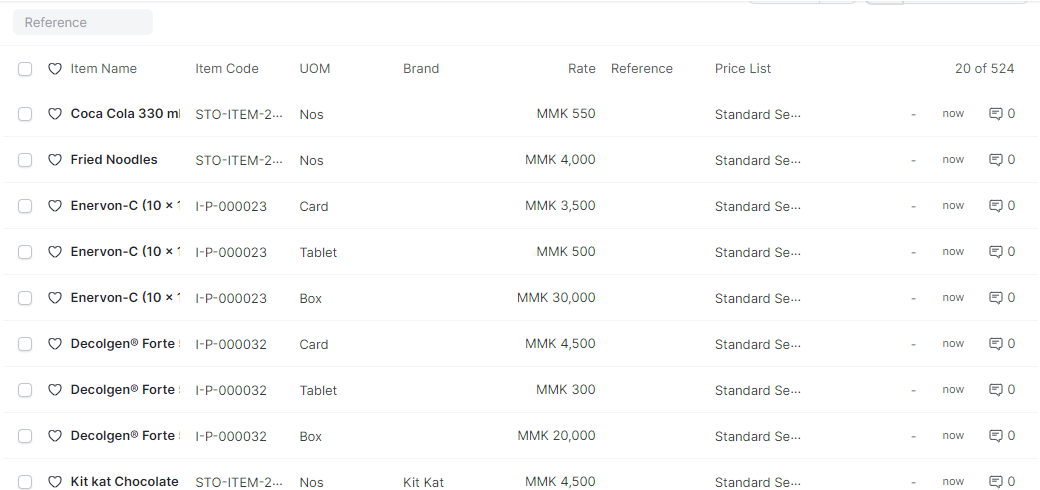Price Change
ကုန်ပစ္စည်းဈေးနှုန်းများပြင်ဆင်ခြင်း လက်ရှိရောင်းဈေးမှ ဈေးနှုန်းအသစ်ပြောင်းရန်အတွက် Stock မှာ Item price ကို သွားပြီး ယခင်ဈေးနှုန်း၏အား Valid To ကိုပြင်ပေးရပါမည်။
Valid To အားပြင်ဆင်ပြီးမှသာ ဈေးပြောင်းလိုသော Item အားအသစ်ထပ်မံထည့်သွင်းရပါမည်။
အရင်ဈေးများအား Valid To ထည့်သွင်းရန်အတွက် ထည့်သွင်းနည်း(၂)နည်း
ကုန်ပစ္စည်းဈေးနှုန်းအသစ်ထည့်သွင်းခြင်း
Item Price များ ပြောင်းလဲထည့်သွင်းရာတွင် Valid Form မှ Valid Upto Date များသည် Date ထပ်ခြင်းများ ဖြစ်၍ မရပါ။
အရင်ဈေးများအား Valid To ထည့်သွင်းရန်အတွက်
1)ကုန်ပစ္စည်းအတွဲလိုက် (တစ်ခုထက်ပိုပြီးပြောင်းခြင်း)
- Stock မှ Item List ကိုသွားပါ။ ဈေးနှုန်းပြင်ဆင်လိုသည့် itemsများကို Select လုပ်ပါ။
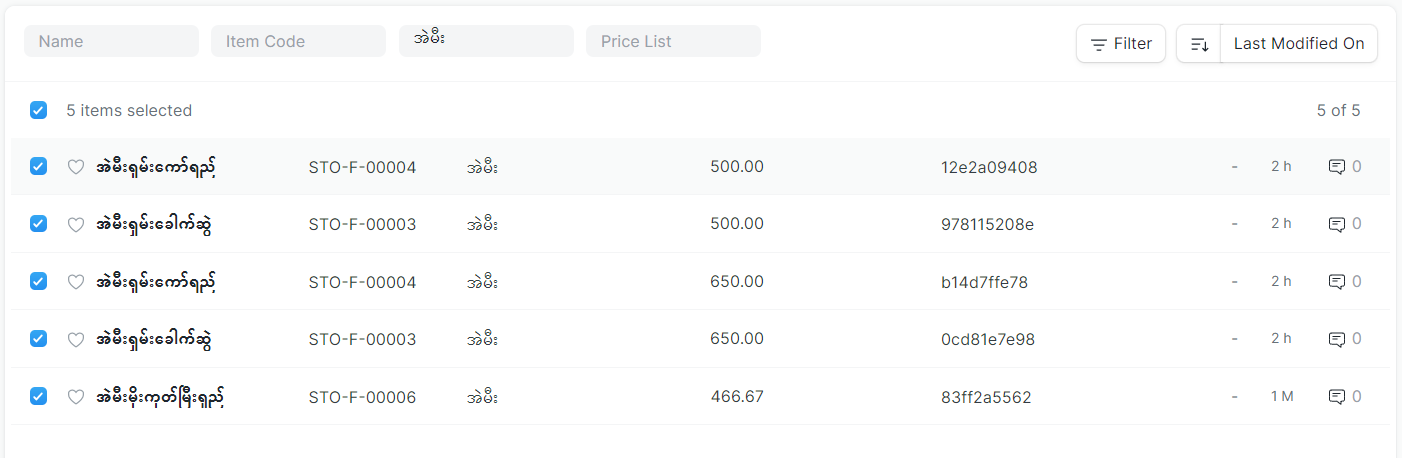
- Actions မှ Edit ကိုရွေးပါ။ ။
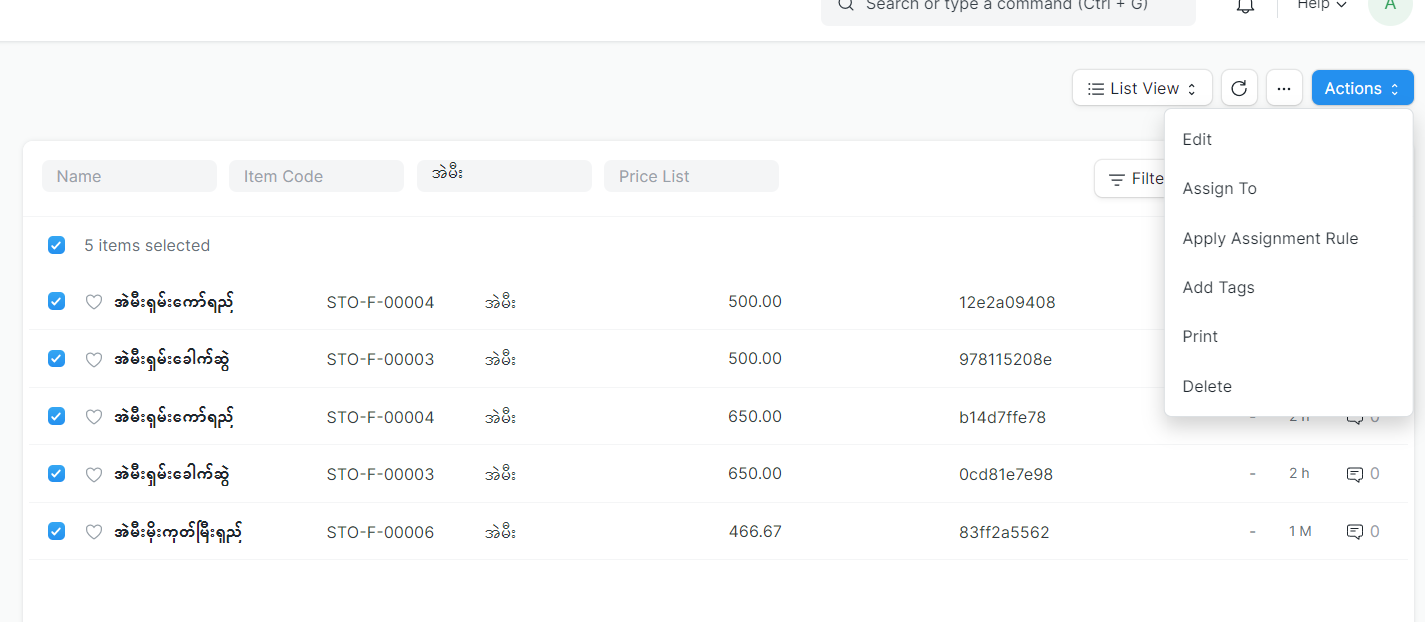
- Field တွင် Valid Upto ကိုရွေးပါ။ Value တွင် သတ်မှတ်လိုသည့် ရက်စွဲအားရွေးပါ။ ဥပမာ 01/04/#### တွင် ဈေးအသစ်ပြောင်းမည်ဆိုပါက Value တွင် 31/03/#### ကိုထည့်ပေးရပါမည်။
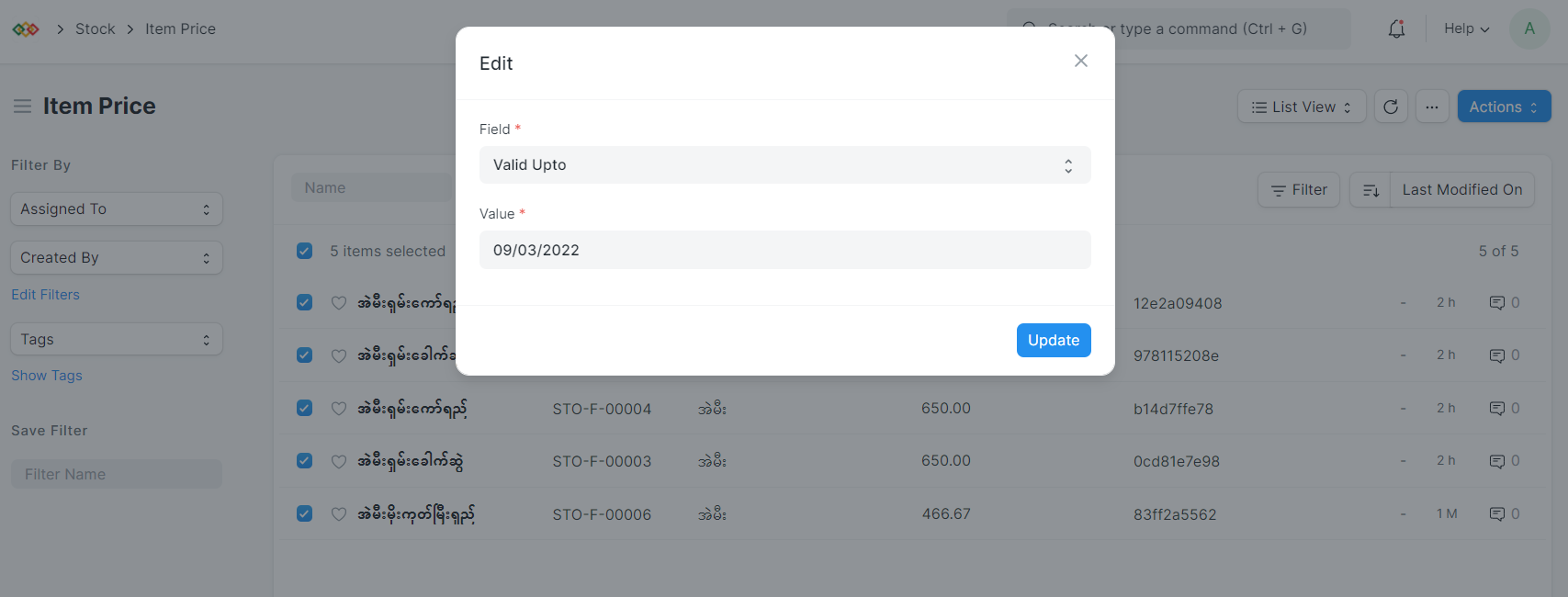
2)ကုန်ပစ္စည်းတစ်ခုခြင်းပြောင်းခြင်း
- ပြောင်းလိုသည့် itemအား Edit လုပ်ပါ။
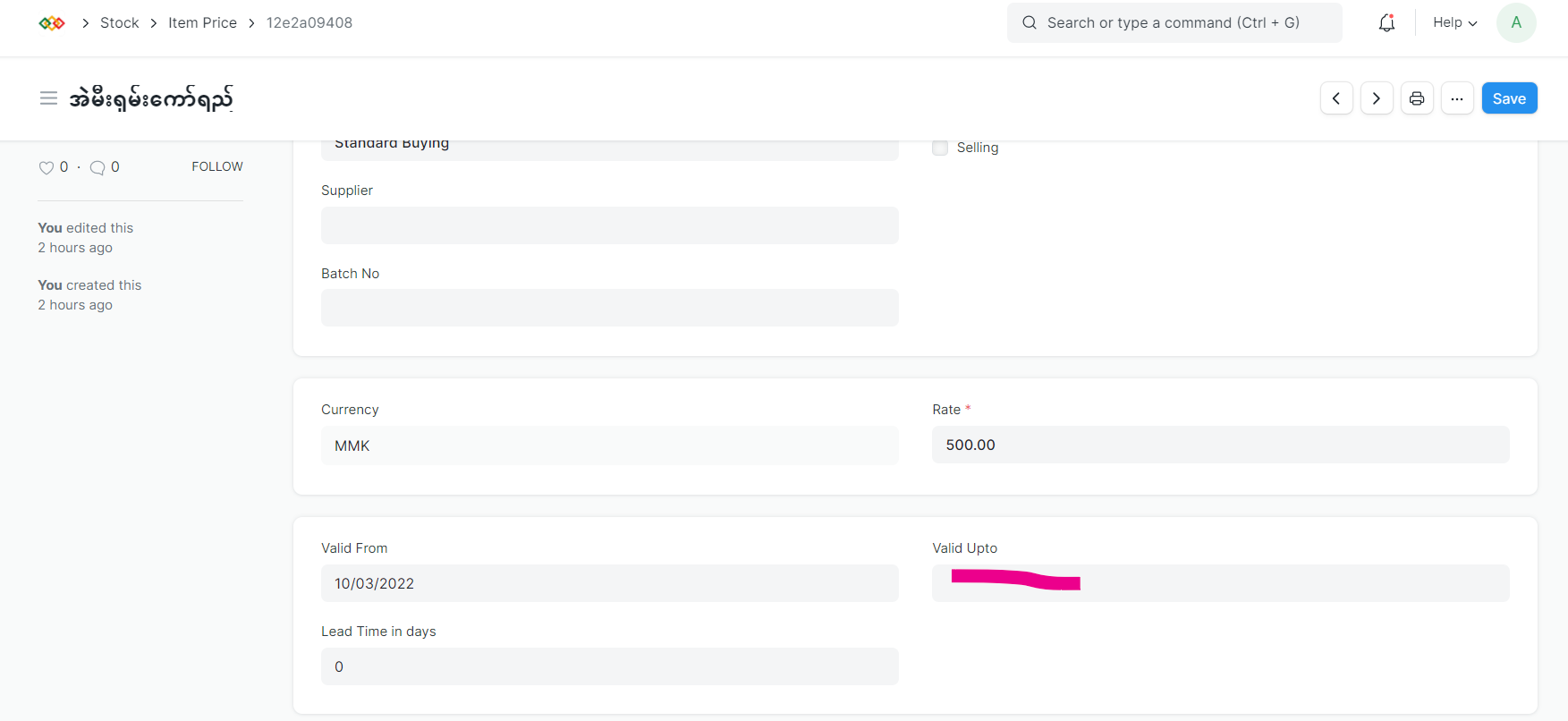
- Valid To တွင် ပြောင်းလိုသည့် ရက်စွဲထည့်ပါ။ Save လုပ်ပါ။
ကုန်ပစ္စည်းဈေးနှုန်းအသစ်ထည့်သွင်းခြင်း
1)ကုန်ပစ္စည်းဈေးနှုန်းအပြောင်းအား Item တစ်ခုချင်းအလိုက်ထည့်သွင်းခြင်း
- ကုန်ပစ္စည်းဈေးနှုန်းအသစ်အား ထပ်မံထည့်သွင်းရန်အတွက် Stock ထဲမှ Item Price ကိုနှိပ်ပါ။
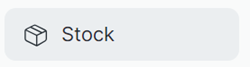
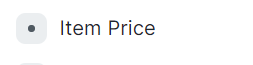
- Add Item Price ကိုနှိပ်ပါ။
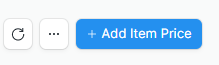
- Item Code နေရာတွင်ဈေးနှုန်းသတ်မှတ်မည့် ပစ္စည်း၏ Code ကိုထည့်ပါ။
- UOM နေရာတွင် ကုန်ပစ္စည်းကိုသတ်မှတ်ထားသည့် Default Unit of Measure ကိုထည့်ပါ။
- Price List နေရာတွင် ထိုကုန်ပစ္စည်းကို ရောင်းဈေးသတ်မှတ်မည့် Price List ကိုရွေးပါ။
- Rate နေရာတွင် ကုန်ပစ္စည်း၏ တန်ဖိုးကိုထည့်ပါ။
- Edit Full Form ကိုနှိပ်ပါ။
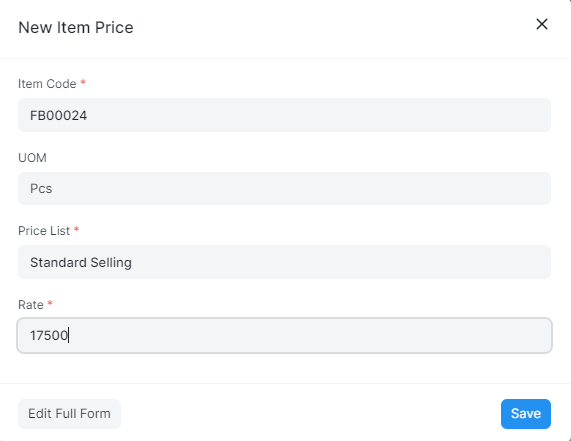
- Valid From နေရာတွင် ထိုပစ္စည်းကိုဈေးနှုန်းစသတ်မှတ်မည့် ရက်ကိုထည့်ပါ။

- ထို့နောက် Save ကိုနှိပ်ပါ။
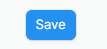
2)ကုန်ပစ္စည်းဈေးနှုန်းအပြောင်းအား Excel ဖြင့်ထည့်သွင်းခြင်း
- Excel Import မှတစ်ဆင့်ဈေးနှုန်းပြောင်းလဲရန်အတွက် Home ထဲမှ Import Data ကိုနှိပ်ပါ။
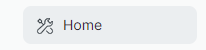
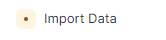
- Add Data Import ကိုနှိပ်ပါ။

- Document Type တွင် Item Price ကိုရွေးပါ။
- Import Type တွင် ရှိပြီးသားဈေးနှုန်းများကို ပြောင်းလဲမှာဖြစ်သည့်အတွက် Insert New Records ကိုရွေးပါ။
- Save ကိုနှိပ်ပါ။

- Download Template ကိုနှိပ်ပါ။
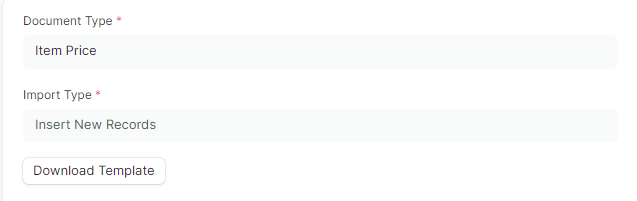
- File Type တွင် Excel ကိုရွေးပါ။
- Export Type တွင် All Records ကိုရွေးပါ။
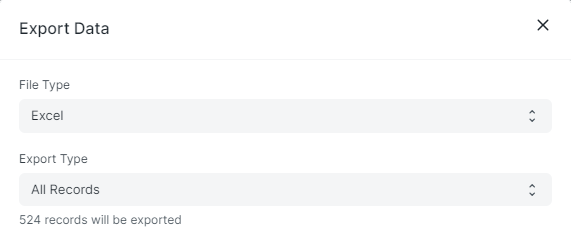
- Select Fields to Update တွင်မိမိ excel ထုတ်ရာတွင်ပါလိုသောအရာများကို Select ပေးပြီး Export Records ကိုနှိပ်ပါ။
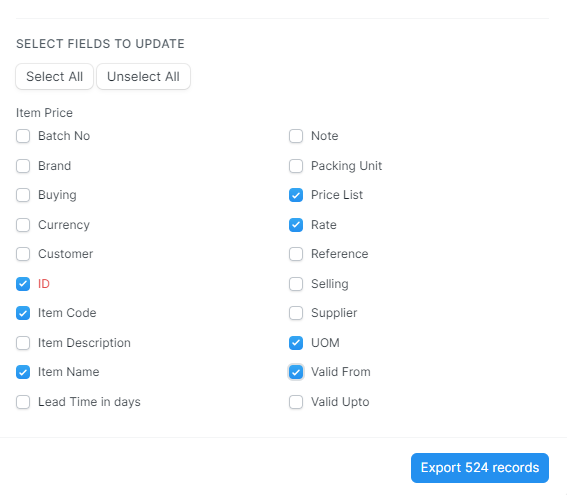
- Download လုပ်ထားပြီးသော Excel File တွင် ဈေးနှုန်းအသစ်အား rate တွင်ပြောင်းလဲထည့်သွင်းပါ။
- Valid From တွင် ဈေးနှုန်းအသစ်စတင်ပြောင်းသည့် Date ကိုထည့်ပါ။(Date format သည် software မှ ထွက်လာသော Date Format အတိုင်းသာဖြစ်ရပါမည်။)
- Download ထားသည့် Excel File တွင် Valid Up to ပါလာပါက Valid Up to Column ကိုဖြုတ်ရပါမည်။
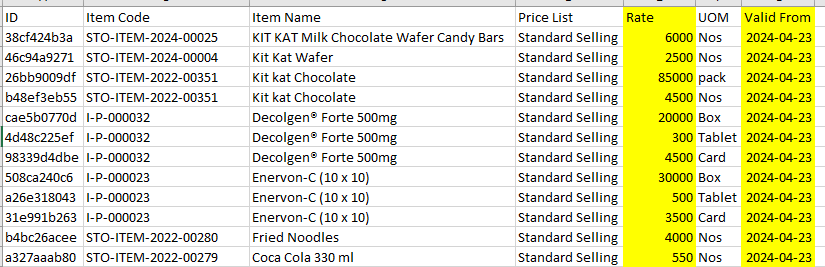
- ထို့နောက် ဈေးနှုန်းပြောင်းထားသော Excel File ကို Import ပြန်သွင်းရန် Attach ကိုနှိပ်ပါ။
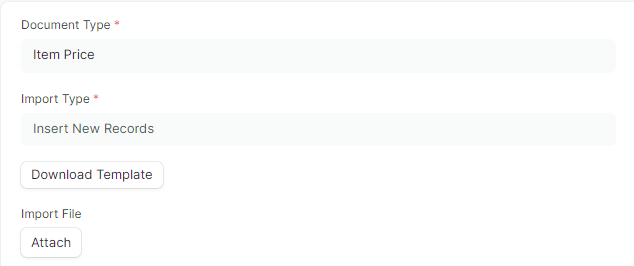
- မိမိ File Save ထားသော File Location အား My Device ကိုနှိပ်၍ ရွေးချယ်ပါ။
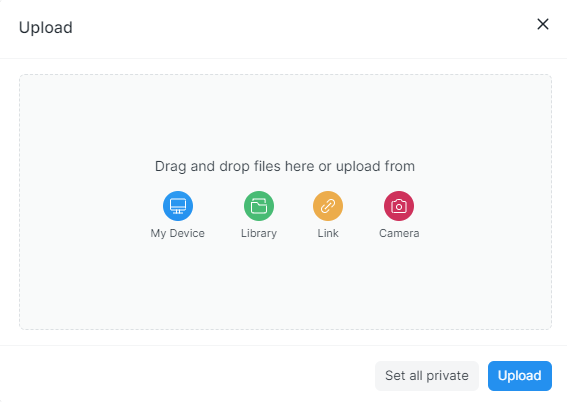
- ဈေးနှုန်းပြောင်းထားသည့် Excel File ကိုရွေး၍ Upload ကိုနှိပ်ပါ။
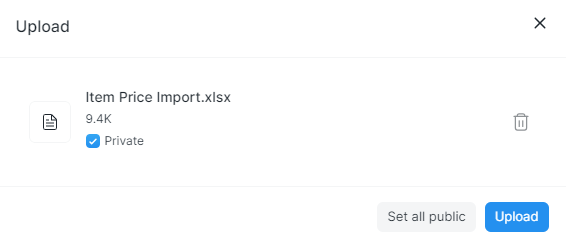
- Upload နှိပ်ပြီးပါကအောက်ပါအတိုင်း တွေ့ရပါမည်။
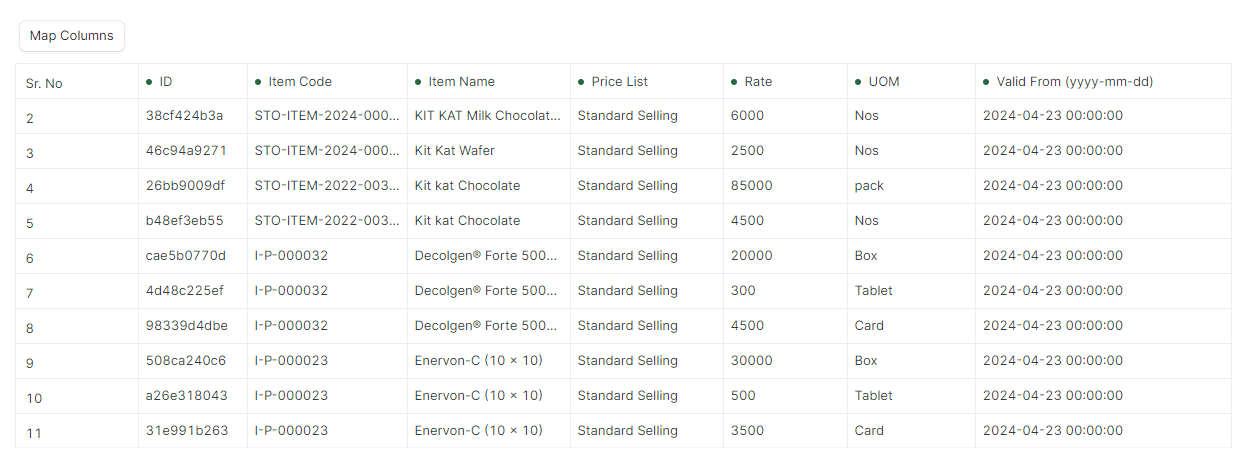
- Start Import ကိုနှိပ်ပါ။
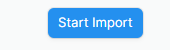
- Start Import ကိုနှိပ်ပြီးပါက Item Price တွင် အောက်ပါအတိုင်းဈေးနှုန်းများပြောင်းသွားသည်ကိုတွေ့ရပါမည်။