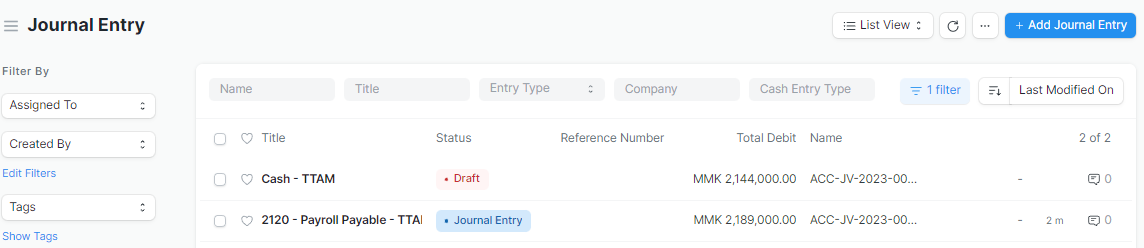Payroll Entry
Payroll Run မည်ဆိုပါက.....
Payroll > Payroll > Payroll Entry ကိုသွားပေးပါ။
- Add Payroll Entry ကိုနှိပ်ပေးပါ။

- Posting Date တွင် Payroll Run မည့်လကုန် Date ကိုထည့်ပေးပါ။
- Payroll Frequency တွင် တစ်လတစ်ခါ Run မည်ဆိုပါက Monthly ကိုရွေးပေးပါ။
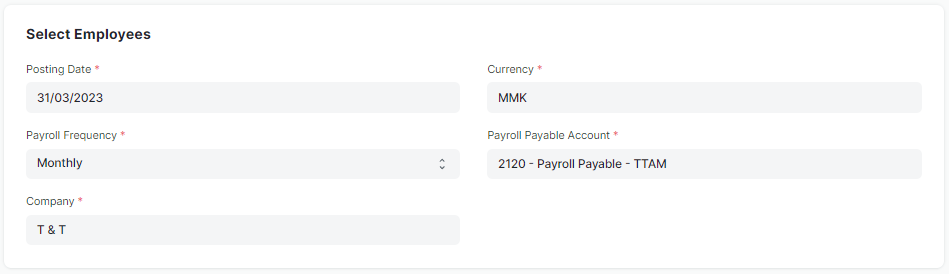
- Employee ခေါင်းစဥ်အောက်တွင် Branch အလိုက် Run မည်ဆိုပါက မိမိ Run မည့် Branch Name ကိုထည့်ပေးပါ။
- Department အလိုက် Run မည်ဆိုပါက မိမိ Run မည့် Department ကိုရွေးပေးပါ။
- Designation အလိုက် Run မည်ဆိုပါ မိမိ Run မည့် Designation ကိုရွေးပေးပါ။
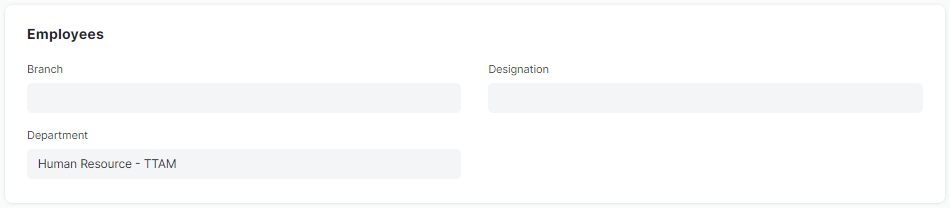
- Branch / Department / Designation တို့ကိုရွေးချယ်သတ်မှတ်ပြီးပါက Save ကိုနှိပ်ပြီး ညာဘက်အပေါ်ထောင့်မှ Get Employee ကိုနှိပ်ပေးပါ။

- Get Employee ကိုနှိပ်လိုက်ပါက သက်ဆိုင်ရာ Branch/Department/Designation အလိုက် Employee List ကျလာမည်ကိုတွေ့ရပါမည်။
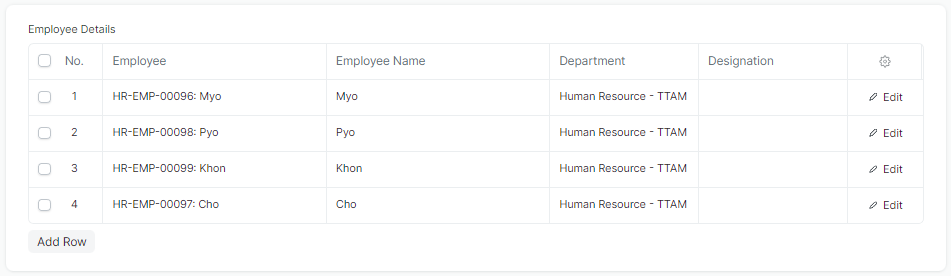
- ထပ်ထည့်ချင်သည့် Employee ရှိပါက Add Row တိုးပြီးထပ်ထည့်လို့ရပါသည်။ ဖျက်လိုသည့် Employee ရှိပါကလဲ မိမိဖျက်ချင်သည့် Employee Name ရှေ့မှ အကွက်လေးကိုအမှန်ခြစ်ထည့်၍ Delete Row လုပ်နိုင်ပါသည်။
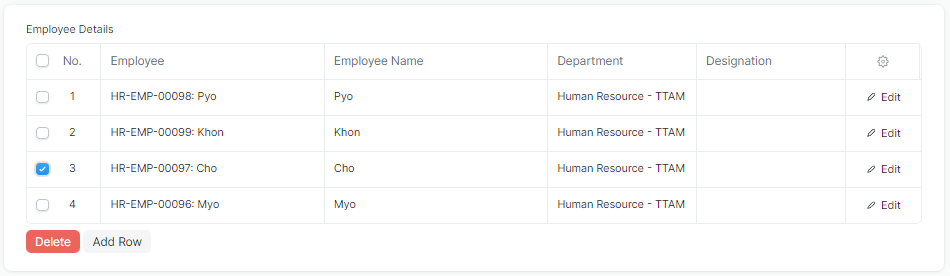
- Employee List ကိုပြင်လိုသည်များကို ပြင်ပြီးပါက ညာဘက်အပေါ်ထောင့်မှ Create Salary Slip ကိုနှိပ်ပေးပါ။

- Connections အောက်မှ Salary Slip တွင်မိမိ Run လိုက်သည့် Employee အရေအတွက်အတိုင်း Salary Slip များကိုကျသွားမည်ကိုတွေ့ရပါမည်။

- Salary Slip List တွင်လည်း Salary Slip များ Draft အနေဖြင့်ကျသွားမည်ကိုတွေ့ရပါမည်။
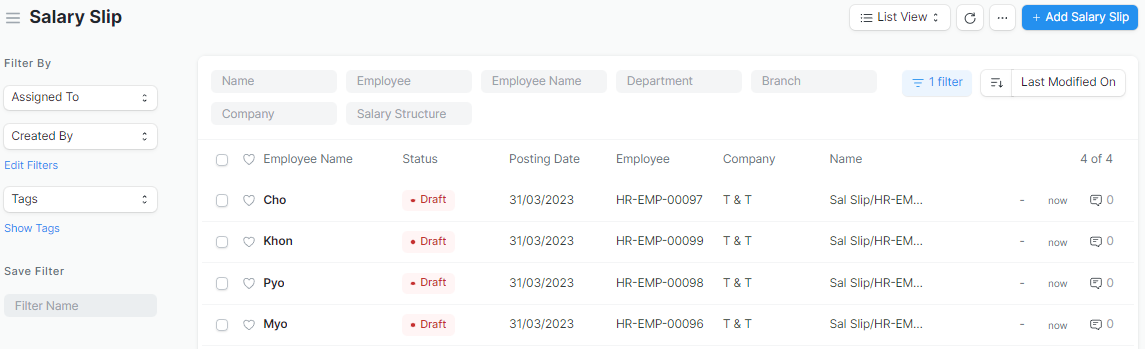
- Salary Slip များကို Submit လုပ်ပေးရန်အတွက် သက်ဆိုင်ရာ Payroll Entry ကိုပြန်သွား၍ Submit Salary Slip ကိုနှိပ်ပေးရပါမည်။

- Confrim Box လေးကျလာပါက Yes ကိုနှိပ်ပေးပါ။
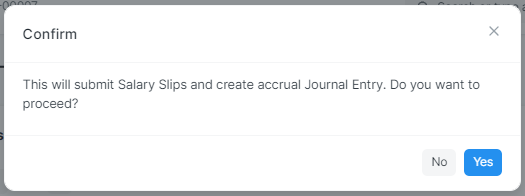
- Salary Slip ကို Submit လုပ်လိုက်ပါက Journal Entry တွင် Journal တစ်ကြောင်းဆင်းသွားပါမည်။

- သက်ဆိုင်ရာ Payroll Entry တွင် Make Bank Entry ကိုနှိပ်ပေးပါ။

- Payment Entry တွင် Payment Account ကိုရွေးပေးပါ။

- Payment Account ကိုရွေးပြီးပါက Update ကိုနှိပ်ပြီး Make Bank Entry ကိုနှိပ်ပေးပါ။
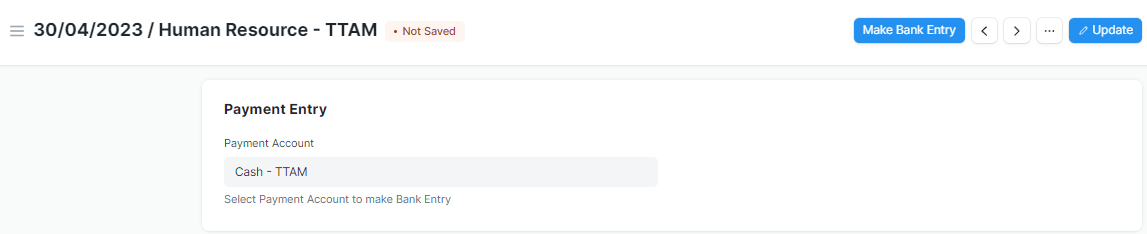
- Journal Entry နောက်ထပ်တစ်ကြောင်းထပ်ဆင်းသွားသည်ကိုတွေ့ရပါမည်။