Item Group
ကုန်ပစ္စည်းများထည့်သွင်းရာတွင် အမျိုးအစားတူသည်များကို သီးခြား ထည့်သွင်းနိုင်ရန်အတွက် Item Group ကိုအသုံးပြုနိုင်ပါသည်။
Item Group သတ်မှတ်ရာတွင်
သတ်မှတ်ထားသော Item Group ၏ Child Group တွင် အသေးစိတ်အချက်အလက်များအား ထည့်သွင်းခြင်း စသည့်နည်းများစွာရှိသည်။
Home > Stock > Items and Pricing > Item Group
- List View ကိုနှိပ်ပါ။
- Tree ကိုနှိပ်ပါ။
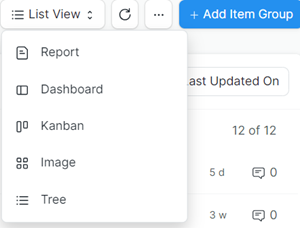
- ထည့်သွင်းထားသော Item Group များကို Tree View တွင် တွေ့ရမည်ဖြစ်ပါသည်။
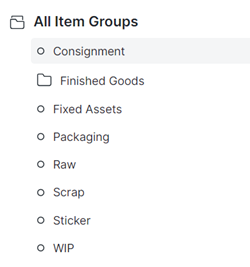
1. Item Group အသစ်ထည့်သွင်းခြင်း
- Item Group များ ထည့်သွင်းရာတွင် Parent and Child ဟူ၍ ၂မျိုး အသုံးပြုနိုင်ပါသည်။
- Parent Item Group ထည့်သွင်းမည်ဆိုပါက ထည့်သွင်းလိုသော Parent Item ကိုတစ်ချက်နှိပ်ပါ။ ပေါ်လာသော Menu တွင် Add Child ကို ရွေးချယ်ပါ။
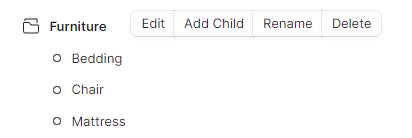
- ထည့်သွင်းလိုသော Item Group အမည်အား Item Group Name တွင်ထည့်သွင်းပါ။ Parent Item ထည့်သွင်းရန်အတွက် Group Note အားအမှန်ခြစ်ပါ။
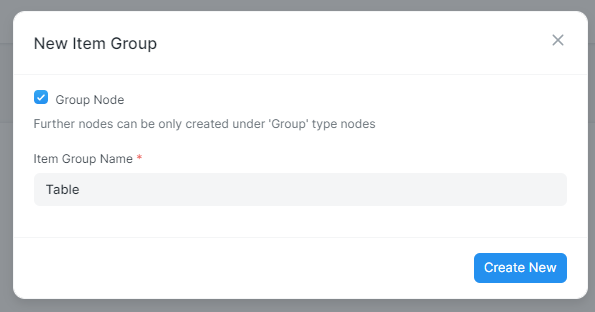
- Create New အားနှိပ်ပါ။
- အသစ်ထည့်သွင်းလိုက်သော Item Group အား Item Group Tree တွင် တွေ့ရမည်ဖြစ်ပါသည်။
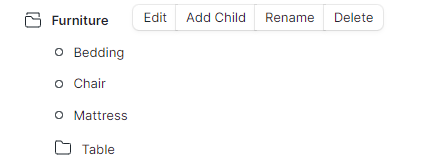
- Child အသစ်ထည့်ရန်အတွက် ထည့်သွင်းမည့် child group အားထားရှိမည့် Parent group အားနှိပ်ပါ။
- (ဥပမာ: Table Parent Group အောက်တွင် ထားရှိမည်ဖြစ်ပါက Table Parent Group အားနှိပ်ပါ။)
- Add Child နှိပ်ပါ။
- ထည့်သွင်းလိုသော Item Group အမည်အား Item Group Name တွင်ထည့်သွင်းပါ။
- (Child Group ထည့်သွင်းခြင်းဖြစ်သည့်အတွက် Group Node တွင်အမှန်ခြစ်ထည့်သွင်းရန်မလိုပါ)
- Create New ကိုနှိပ်ပါ။
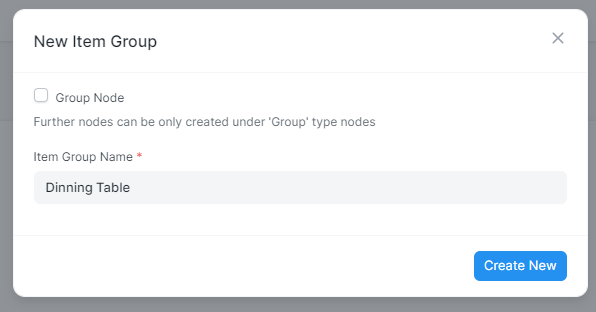
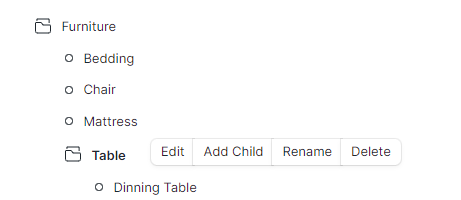
2. ထည့်သွင်းထားသည့် Item Group အားဖျက်ခြင်း
Item Group ပယ်ဖျက်ရာတွင် ပယ်ဖျက်မည့် Item Group နှင့်တွဲထားသော Item များရှိပါက ပယ်ဖျက်၍ ရမည်မဟုတ်ပါ။
- ထည့်သွင်းထားသည့် Item Group အားဖျက်ရန်အတွက် ဖျက်လိုသည့် Item Group ကို တစ်ချက်နှိပ်ပါ။ပေါ်လာသည့် Menu မှ Delete ကိုနှိပ်ပါ။
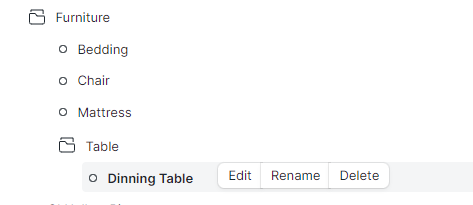
- ပယ်ဖျက်ခြင်းကို အတည်ပြုရန်အတွက် Yes ကို ရွေးချယ်ပါ။
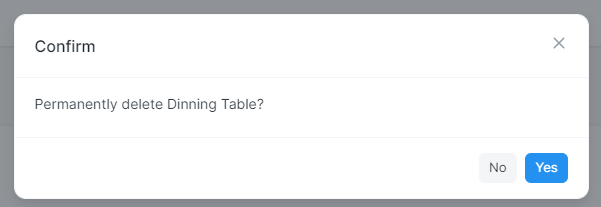
3. ထည့်သွင်းထားသည့် Item Group အမည်အားပြင်ဆင်ခြင်း
ထည့်သွင်းထားသည့် Item Group အမည်အား ပြင်ဆင်လိုပါက
- ပြင်ဆင်လိုသော Item group အားနှိပ်ပါ။
- Rename ကိုနှိပ်ပါ။
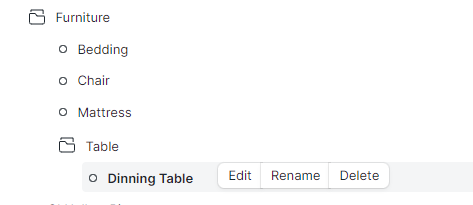
- New Name တွင် ပြင်ဆင်လိုသည့် အမည်အားထည့်သွင်းပါ။ Rename ကို နှိပ်ပါ။
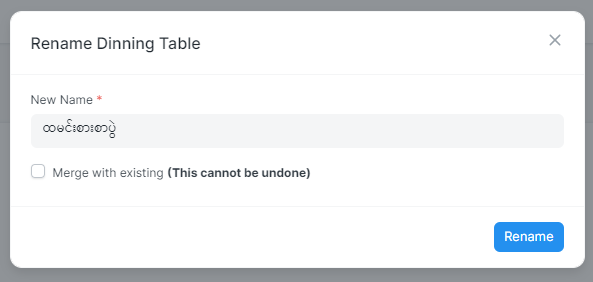
- ပြင်ဆင်ထားသည့်အတိုင်း တွေ့မြင်ရမည်ဖြစ်ပါသည်။
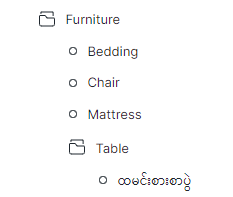
4. သတ်မှတ်ထားသော Item Group ၏ Child Group တွင် အသေးစိတ်အချက်အလက်များအား ထည့်သွင်းခြင်း
Item Group ၏ အသေးစိတ်အချက်အလက်များထည့်သွင်းရန်အတွက်
- အသေးစိတ်ထည့်သွင်းမည့် Child Item Group အားနှိပ်ပါ။
- Edit ကိုနှိပ်ပါ။
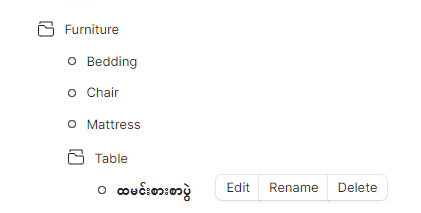
- Edit နှိပ်၍ ဝင်လိုက်ပါက Default ၏ အောက်တွင်ရှိသော Item Group Default တွင် အမြဲတမ်းသတ်မှတ်ထားလိုသော
- Warehouse
- Price List
- Default Discount Account
- Default Buying Cost Center
- Default Supplier
- Default Expense Account
- Default Selling Cost Center
- Default Income Account များချိတ်တွဲထားနိုင်သည်။
ထို account များအားချိတ်တွဲရန်အတွက် Item Group Default အောက်မှ Add Row ကိုနှိပ်ပါ။
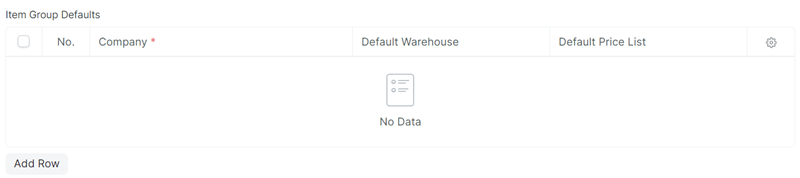
1) Default Warehouse တွင် ထို Item Group ထဲမှ ပစ္စည်းများဝယ်ယူပါက ပုံသေထားရှိမည့် warehouse သတ်မှတ်ထာခြင်းရှိပါက ပုံသေထားမည့် warehouse အားရွေးချယ်ပါ။
2) Default Price List တွင် ထို Item Group ထဲမှာ ပစ္စည်းများ၏ ဈေးနှုန်းအား ပုံသေသတ်မှတ်ထားသော Price List သတ်မှတ်ထားခြင်းရှိပါက ပုံသေထားမည့် Price List အားရွေးချယ်ပါ။
အခြားသော Account များထပ်မံတွဲရန်အတွက် Item Group Defaults အကြောင်းမှ Edit ကိုနှိပ်ပါ။

Edit ထဲတွင် ထပ်မံ၍ Default ထားလိုသော Account များအားချိတ်တွဲထားနိုင်သည်။ Default သတ်မှတ်ထားခြင်းမရှိပါက ချိတ်တွဲပေးရန်မလိုပါ။
*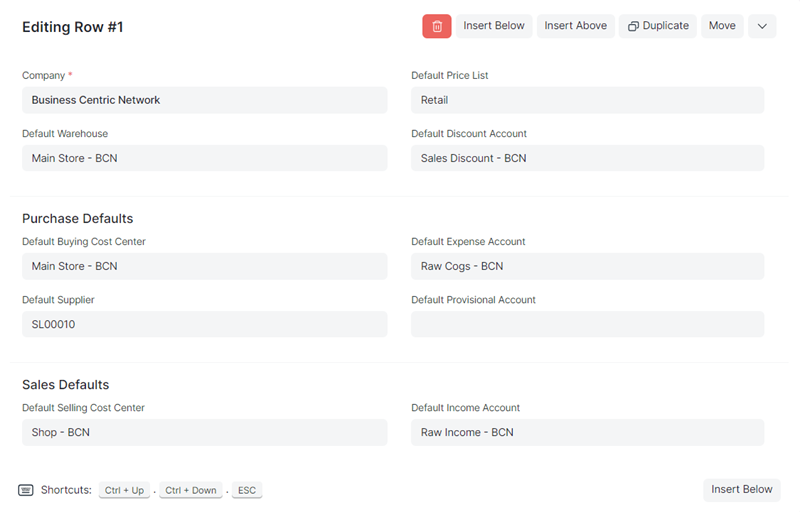
Default ထားခြင်း/မထားခြင်း၏ ကွဲပြားချက်သည်
- Default ထားပါက Item သတ်မှတ်လိုက်ပါက Item ထဲတွင် Account များချိတ်တွဲပေးရန်မလိုတော့ဘဲ item group တွင်သတ်မှတ်ထားသည့်အတိုင်းကျပေးမည်ဖြစ်ပါသည်။
- Default မထားပါက Item အသစ် သတ်မှတ်သည့်အခါတွင် Item ထဲရှိ Account များအား Item တစ်ခုချင်းအလိုက် ပြန်လည်ရွေးချယ်၍ ထည့်သွင်းပေးရမည်ဖြစ်ပါသည်။
- Item Group Settings Item Tax Website Settings Website Filters များအား လိုအပ်သည့်အတိုင်းထည့်သွင်းနိုင်ပါသည်။