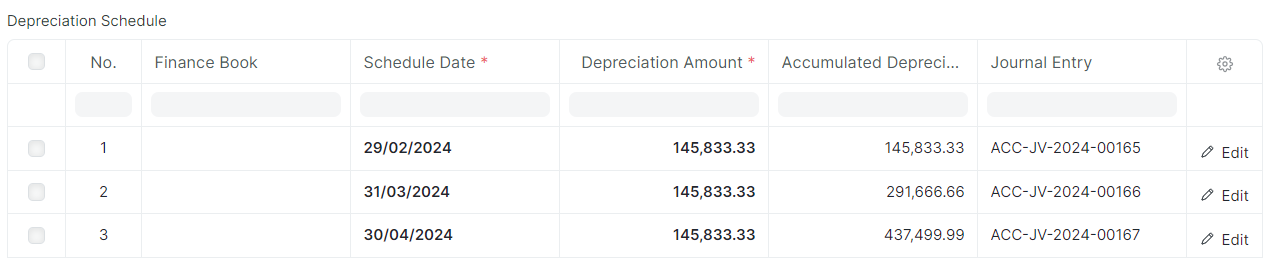Asset
လုပ်ငန်း၏ပုံသေပိုင်ပစ္စည်းများအား Assets တွင်စာရင်းသွင်းရန်လိုအပ်ပါသည်။ ဥပမာအားဖြင့် ကုမ္ပဏီမှ လုပ်ငန်းအသုံးပြုရန်အတွက် computer ဝယ်ယူထားပါက ထို computer အား လုပ်ငန်း၏ပိုင်ဆိုင်မှု ပုံသေပိုင်ပစ္စည်းအဖြစ်စာရင်းသွင်းရပါမည်။
Assets Item အဖြစ်စာရင်းသွင်းရန်အတွက် ဦးစွာ
- Asset Category သတ်မှတ်ပေးရပါမည်။
- Assets Item သတ်မှတ်ပေးရမည်။
2)Asset Item သတ်မှတ်ရန်အတွက်
Home > Stock > Item
- Add Item ကိုနှိပ်ပါ။
- Item Code တွင် သတ်မှတ်လိုသည့် Code No ကိုထည့်သွင်းပါ။
- Item Name တွင် ထည့်သွင်းလိုသည့် Fixed Assets အမည် ကို ထည့်သွင်းပါ။
- Item Group တွင် Fixed Assets ကို ရွေးချယ်ပါ။
- အပြည့်အစုံ ထည့်သွင်းရန် အောက်ဆုံးမှ Edit in Full ကိုနှိပ်ပါ။
- Include Item In Manufacturing ကို အမှန်ခြစ်ဖြုတ်ပါ။
- Fixed Assets ကို အမှန်ခြစ်ထည့်သွင်းပါ။
- Purchase Invoice ဖွင့်သည်နှင့်တပြိုင်နက် Asset ကို Create လုပ်လိုပါက...
- Auto Create Assets on Purchase ကို အမှန်ခြစ်ထည့်ပါ။
- Asset Category တွင် သက်ဆိုင်ရာ အမျိုးအစား ကိုထည့်သွင်းပါ။
- Asset Naming Series ကိုထည့်သွင်းပါ။
ထို့နောက် Save ကိုနှိပ်၍ Fixed Asset Item ကိုထည့်သွင်းနိုင်ပါသည်။
Assets Item သတ်မှတ်ပြီးပါက Assets ထည့်သွင်းနိုင်ပါသည်။ Assets ထည့်သွင်းနည်း (၂)နည်း
- Purchase မှတစ်ဆင့် Assets ထည့်သွင်းနည်း
- Asset Opening ထည့်သွင်းခြင်း
- Purchase Assets Manual ထည့်သွင်းခြင်း
1)Purchase မှတစ်ဆင့် Assets ထည့်သွင်းနည်း
ERPNext တွင် Fixed Asset ဝယ်ယူပုံကိုစာရင်းသွင်းလိုပါက....
Home > Buying > Purchase invoice
- Add Purchase Invoice ကိုနှိပ်ပါ။
- Supplier တွင် supplier name ကို ထည့်သွင်းပါ။
- Edit Posting Date and Time ကို အမှန်ခြစ်ထည့်သွင်းပါ။
- Date တွင် Asset ဝယ်ယူသည့် နေ့ကိုထည့်သွင်းပါ။
- Update Stock ကိုနှိပ်ပါ။
- Set Accepted Warehouse တွင် ကုန်ပစ္စည်းလက်ခံမည့် နေရာကို ထည့်သွင်းပါ။
- Item တွင် ဝယ်ယူသည့် Assets ကိုရွေးချယ်ပါ။
- Accepted Qty တွင် ဝယ်ယူသည့် အရေအတွက်ကို ထည့်သွင်းပါ။
- Rate တွင် Item တစ်ခုအတွက်ကုန်ကျသည့် တန်ဖိုးကိုထည့်သွင်းပါ။
- Amount ဘေးရှိ drop-down မြားလေးကိုနှိပ်ပါ။
- Asset Location တွင် ထားရှိမည့် Location ကိုရွေးချယ်ပါ။

- Asset Location ရွေးချယ်ပြီး အပေါ်ဘက် Move ဘေးမှ မျှားကိုနှိပ်ပါ။
- Save > Submit ကိုနှိပ်၍ Asset အဝယ်စာရင်းသွင်းနိုင်ပါသည်။

- Submit နှိပ်ပြီးပါက ဝယ်ယူလိုက်သော Asset Item အတွက် Fixed Asset စာရင်းထည့်သွင်းပြီးသည်ကို System မှ Message Auto ပြပေးမည်ဖြစ်သည်။

- ထို့ Fixed asset item ကို Asset အောက် Draft ဖြင့်တွေ့နိုင်ပါသည်။
- Asset စာရင်းသွင်းရန်အတွက် Draft ဖြစ်နေသော Assets ကိုနှိပ်ပါ။

- Asset Owner ရွေးချယ်ပါ။

- Available-for-use Date ထို Assets အားစတင်အသုံးပြုမည့်ရက်ရွေးချယ်ပါ။

- ထည့်သွင်းထားသော Assets Item တွင်သတ်မှတ်ထားသော Assets Category အတိုင်း ကျမည်ဖြစ်ပါသည်။
- Total Number of Depreciation တွင် Depreciation ချမည့်လအရေအတွက်အား ပြောင်းလဲလိုပါက ပြောင်းလဲထည့်သွင်းနိုင်ပါသည်။
- Frequency of Depreciation တွင်လည်း Depreciation အားချမည့်လအားပြောင်းလဲသတ်မှတ်နိုင်ပါသည်။
- Depreciation Posting Date တွင် Depreciation စတင်ချမည့် Date အားသတ်မှတ်နိုင်ပါသည်။
- Save နှိပ်ပါ။

- ထည့်သွင်းထားသော total number of depreciation လအတိုင်း depreciation schedule တွင်ကျမည်ဖြစ်ပါသည်။
- Submit နှိပ်ပါ။
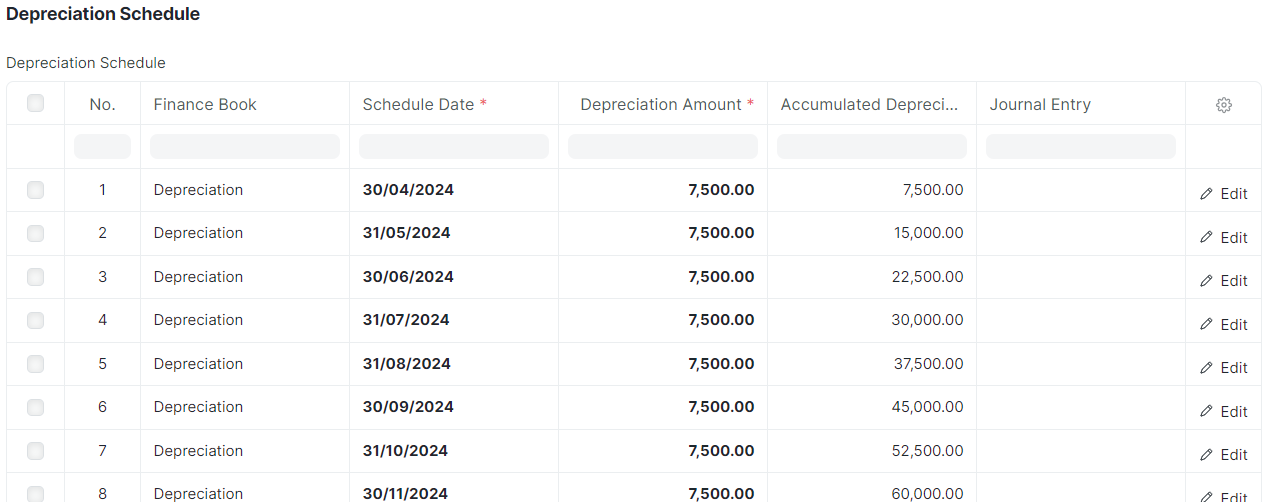
- Back Date Transaction များအား Depreciation ထည့်သွင်းလိုပါက Edit ကိုနှိပ်ပါ။

- Make Depreciation Entry ကိုနှိပ်၍ Depreciation Journal Entry အားထည့်သွင်းနိုင်ပါသည်။
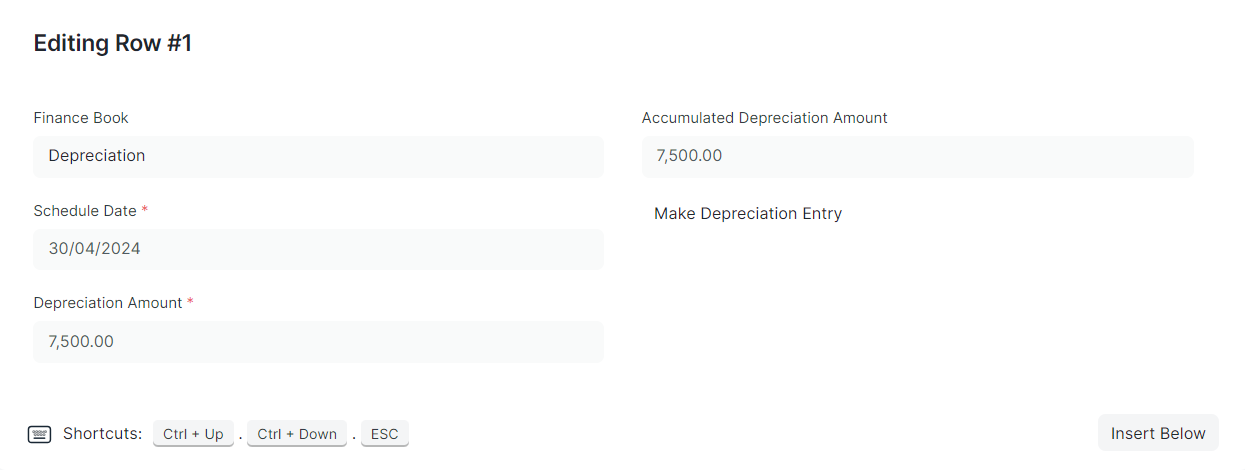
- ထည့်သွင်းလိုက်သော Journal Entry အစောင်အားတွေ့မြင်ရမည်။
- Journal Entry တွင်လည်းကြည့်ရှု့နိုင်ပါသည်။
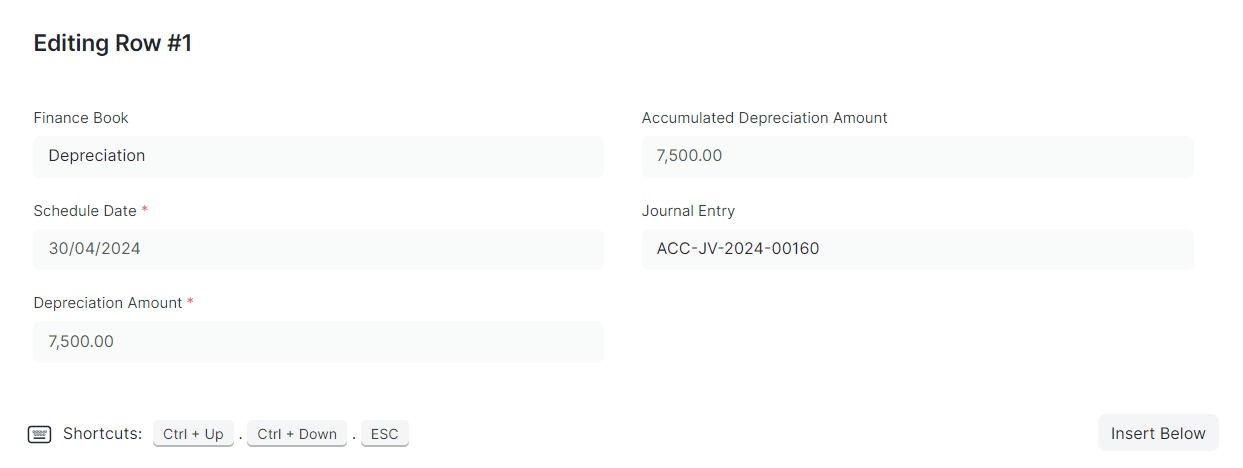
2) Asset Opening ထည့်သွင်းခြင်း
Assets မထည့်သွင်းမှီ
- Assets Category
- Assets Item များဦးစွာထည့်သွင်းထားရပါမည်။
ဥပမာ - လုပ်ငန်းစတင်သည့်အချိန်ကတည်းက ဝယ်ယူထားသော assets များအား erpnext ပြောင်းလဲအသုံးပြုသည့်အချိန်တွင်ထို Assets များ၏ စာရင်းများအား တန်ဖိုးသတ်မှတ်၍ ထည့်သွင်းနိုင်ပါသည်။
Asset ထည့်သွင်းရန်အတွက်
Accounting > Asset
- Add Asset ကိုနှိပ်ပါ။
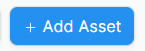
- Item Code တွင် Fixed Asset Item ကိုရွေးချယ်ပါ။
- Location တွင် Fixed Asset ထားရှိသည့် Location ကို ရွေးချယ်ပါ။
- Assets Owner ရွေးချယ်ပါ။
- Is Existing Asset တွင်အမှန်ခြစ်ထည့်ပါ။
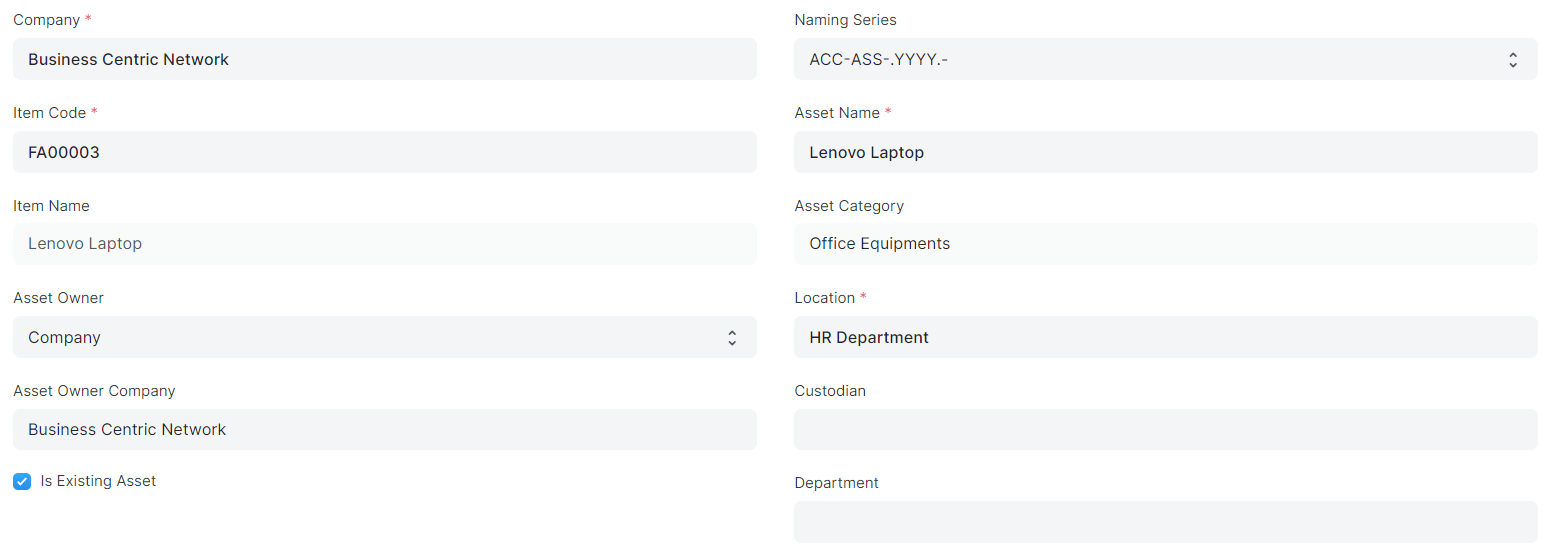
Accounting Dimensions အောက်မှ cost center ရွေးချယ်ပါ

Available-for-use date တွင် ထို assets အားစတင်အသုံးပြုသည့်ရက်ရွေးချယ်ပါ။
- Gross Purchase Amount တွင် ထို assets ၏ မူရင်းတန်ဖိုးအားထည့်သွင်းပါ။
Assets Quantity တွင် asset အနေဖြင့်စာရင်းသွင်းမည့် ပစ္စည်းအရေအတွက်အားထည့်သွင်းပါ။
- ဥပမာ - Laptop အား ၁လုံးချင်းသာစာရင်းသွင်းမည်ဖြစ်ပါက Quantity တွင် 1 သာထည့်သွင်းနိုင်သည်။ ထိုင်ခုံစုစုပေါင်း ၃လုံးရှိပါက ထို၃လုံးအား assets တစ်ခုတည်းဖြင့်စာရင်းသွင်းမည်ဖြစ်ပါက qty တွင် 3 ထည့်သွင်းပါ။
- Purchase Date တွင် assets ဝယ်ယူသည့်ရက်အားထည့်သွင်းပါ။
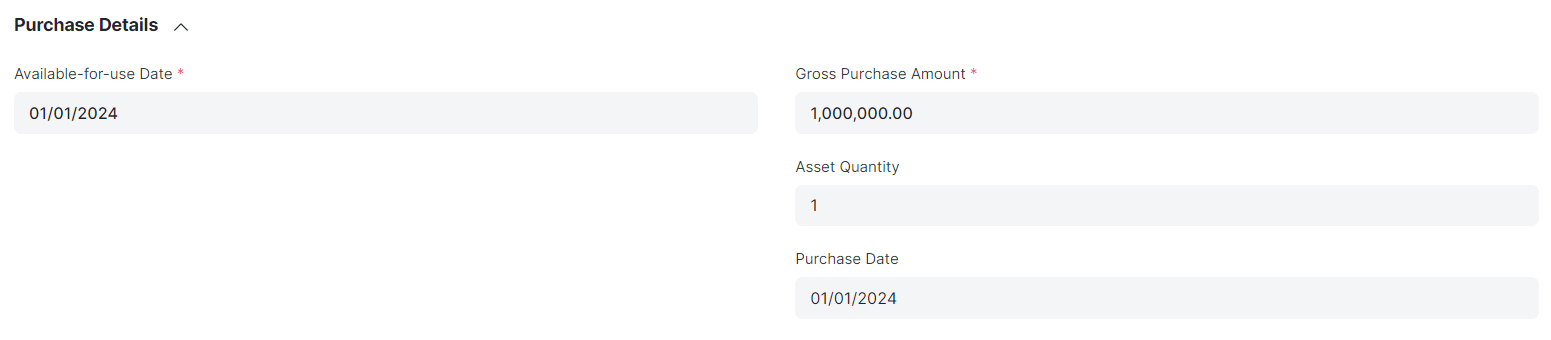
- Depreciation ဆက်လက်ထည့်သွင်းရမည့် လများကျန်ရှိပါက calculate depreciation တွင် အမှန်ခြစ်ထည့်ပါ။
- Opening Accumulated Depreication တွင် စတင်ဝယ်ယူသည့်ရက်မှစ၍ အသုံးပြုပြီးသော လ၏ တန်ဖိုးအားထည့်သွင်းပါ။
- Number of depreciation booked တွင် အသုံးပြုပြီးသော လအရေအတွက်အားထည့်သွင်းပါ။
- is Fully Deprecated သည် Depreciation ချရန်လုံးဝမကျန်သော Assets စာရင်းဖြစ်ပါက အမှန်ခြစ်ထည့်သွင်းပါ။

- ထည့်သွင်းထားသော Assets Item တွင်သတ်မှတ်ထားသော Assets Category အတိုင်း ကျမည်ဖြစ်ပါသည်။
- Total Number of Depreciation တွင် Depreciation ချမည့်လအရေအတွက်အား ပြောင်းလဲလိုပါက ပြောင်းလဲထည့်သွင်းနိုင်ပါသည်။
- Frequency of Depreciation တွင်လည်း Depreciation အားချမည့်လအားပြောင်းလဲသတ်မှတ်နိုင်ပါသည်။
- Depreciation Posting Date တွင် Depreciation စတင်ချမည့် Date အားသတ်မှတ်နိုင်ပါသည်။
- Save နှိပ်ပါ။

- Depreciation ချရန်ကျန်ရှိသည့်လနှင့် Depreciation Amount များအားတွေ့မြင်ရမည်။
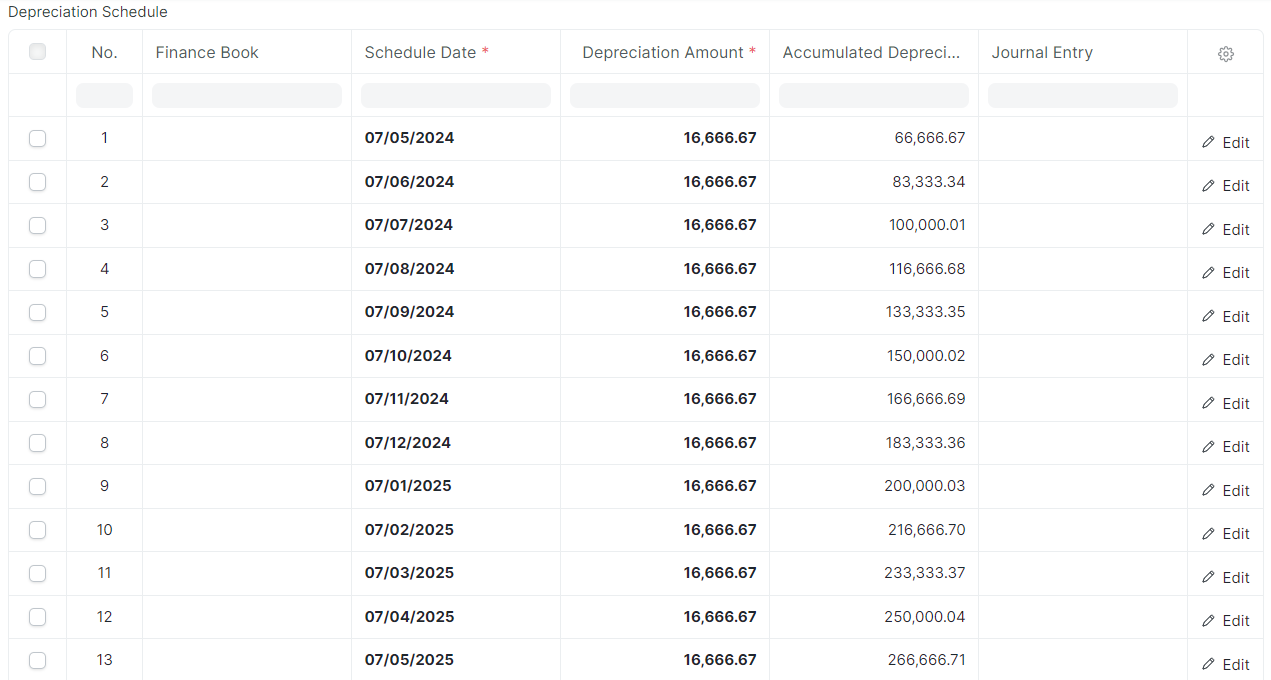
3) Purchase Assets Manual ထည့်သွင်းခြင်း
Assets မထည့်သွင်းမှီ
- Assets Category
- Assets Item များဦးစွာထည့်သွင်းထားရပါမည်။
Assets Item ထည့်သွင်းသည့်အခါတွင် Auto Create Assets on Purchase တွင်အမှန်ခြစ်မထည့်ခဲ့သော item ဖြစ်ပါက Purchase ဝယ်သည့်အခါတွင် Assets ထဲသို့ Draft အနေဖြင့် စာရင်းတန်းဝင်မည်မဟုတ်ဘဲ Assets ထဲသို့ Manual စာရင်းထည့်သွင်းနိုင်ပါသည်။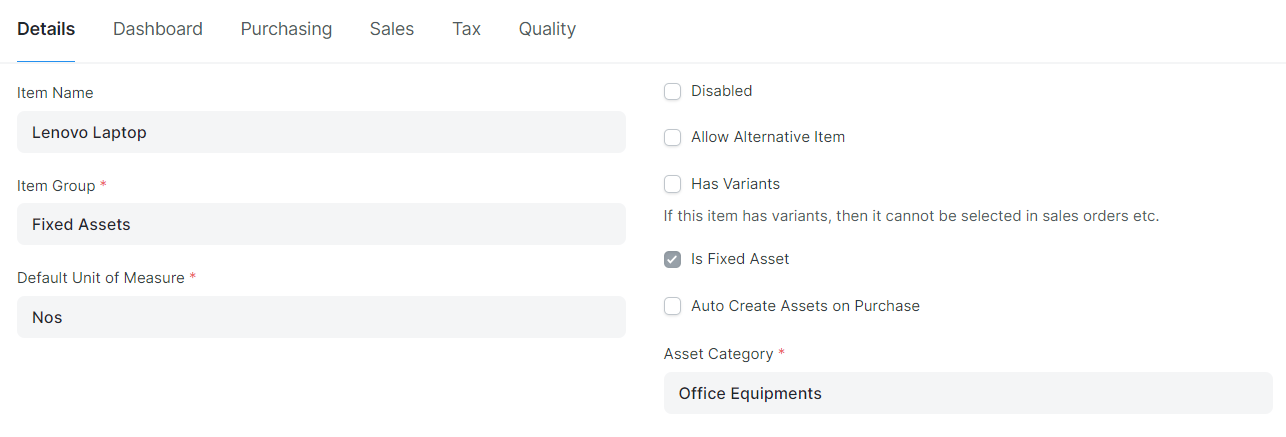
ထို Assets Item အား Purchase ထည့်သွင်းပြီးသည့်အချိန်တွင် Assets အား Manual ထည့်သွင်းရမည်ဆိုသော Message ကျမည်ဖြစ်ပါသည်။

Asset ထည့်သွင်းရန်အတွက်
Accounting > Asset
- Add Asset ကိုနှိပ်ပါ။
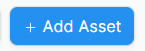
- Item Code တွင် Fixed Asset Item ကိုရွေးချယ်ပါ။
- Location တွင် Fixed Asset ထားရှိသည့် Location ကို ရွေးချယ်ပါ။
- Assets Owner ရွေးချယ်ပါ။
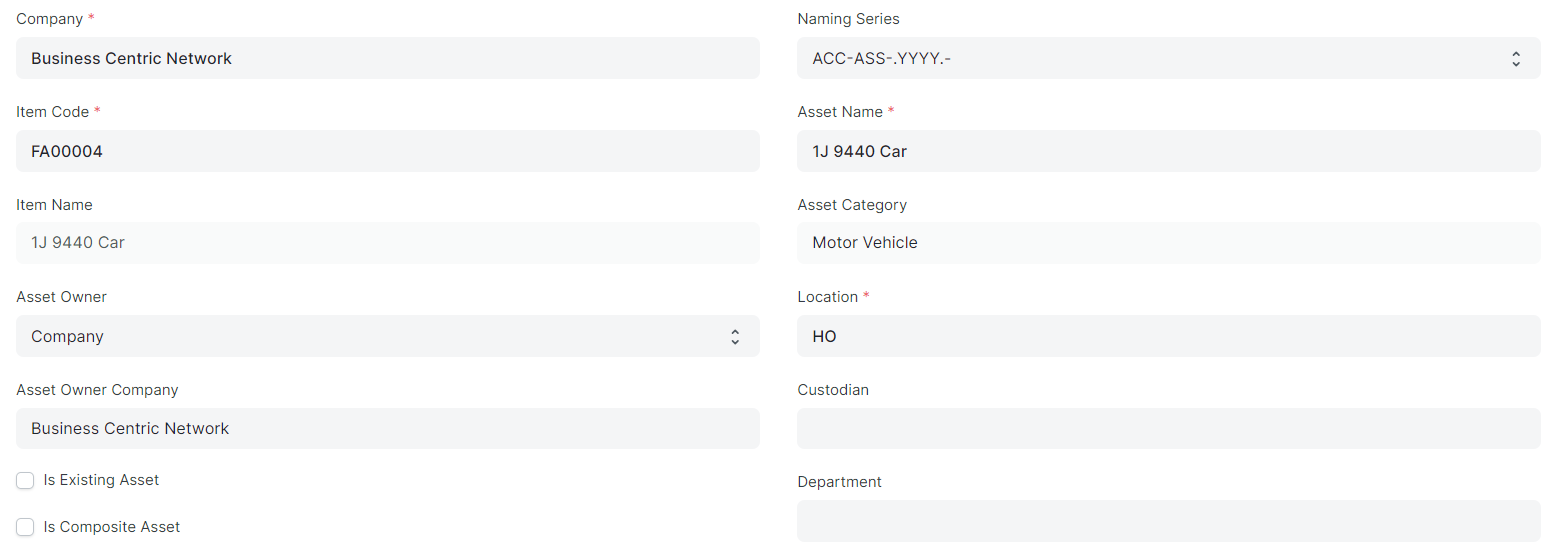
Accounting Dimensions အောက်မှ cost center ရွေးချယ်ပါ။

Purchase Detail တွင်
- Purchase Invoice မှပစ္စည်းရရှိခြင်းထည့်သွင်းထားခြင်းဖြစ်ပါက ဝယ်ယူထားသော Purchase Invoice အားရွေးချယ်ပါ။
- Purchase Receipt မှ ပစ္စည်းရရှိခြင်းထည့်သွင်းထားခြင်းဖြစ်ပါက ပစ္စည်းလက်ခံထားသည့် Purchase Receipt အားရွေးချယ်ပါ။
- Available-for-use Date တွင် ထိုပစ္စည်းစတင်သုံးသည့်ရက်အားရွေးချယ်ပါ။
Assets Quantity တွင် asset အနေဖြင့်စာရင်းသွင်းမည့် ပစ္စည်းအရေအတွက်အားထည့်သွင်းပါ။
- ဥပမာ - Laptop အား ၁လုံးချင်းသာစာရင်းသွင်းမည်ဖြစ်ပါက Quantity တွင် 1 သာထည့်သွင်းနိုင်သည်။ ထိုင်ခုံစုစုပေါင်း ၃လုံးရှိပါက ထို၃လုံးအား assets တစ်ခုတည်းဖြင့်စာရင်းသွင်းမည်ဖြစ်ပါက qty တွင် 3 ထည့်သွင်းပါ။
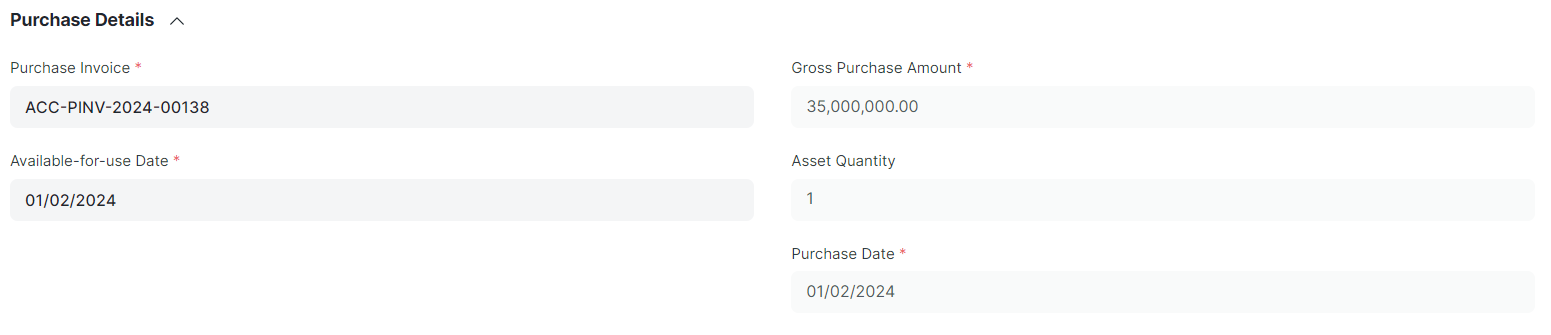
- ဥပမာ - Laptop အား ၁လုံးချင်းသာစာရင်းသွင်းမည်ဖြစ်ပါက Quantity တွင် 1 သာထည့်သွင်းနိုင်သည်။ ထိုင်ခုံစုစုပေါင်း ၃လုံးရှိပါက ထို၃လုံးအား assets တစ်ခုတည်းဖြင့်စာရင်းသွင်းမည်ဖြစ်ပါက qty တွင် 3 ထည့်သွင်းပါ။
- Depreciation ထဲမှ Calculate Depreciation ထဲတွင် အမှန်ခြစ်ထည့်ပါ။

- ထည့်သွင်းထားသော Assets Item တွင်သတ်မှတ်ထားသော Assets Category အတိုင်း ကျမည်ဖြစ်ပါသည်။
- Total Number of Depreciation တွင် Depreciation ချမည့်လအရေအတွက်အား ပြောင်းလဲလိုပါက ပြောင်းလဲထည့်သွင်းနိုင်ပါသည်။
- Frequency of Depreciation တွင်လည်း Depreciation အားချမည့်လအားပြောင်းလဲသတ်မှတ်နိုင်ပါသည်။
- Depreciation Posting Date တွင် Depreciation စတင်ချမည့် Date အားသတ်မှတ်နိုင်ပါသည်။
- Save နှိပ်ပါ။

- ထည့်သွင်းထားသော total number of depreciation လအတိုင်း depreciation schedule တွင်ကျမည်ဖြစ်ပါသည်။
- Submit နှိပ်ပါ။
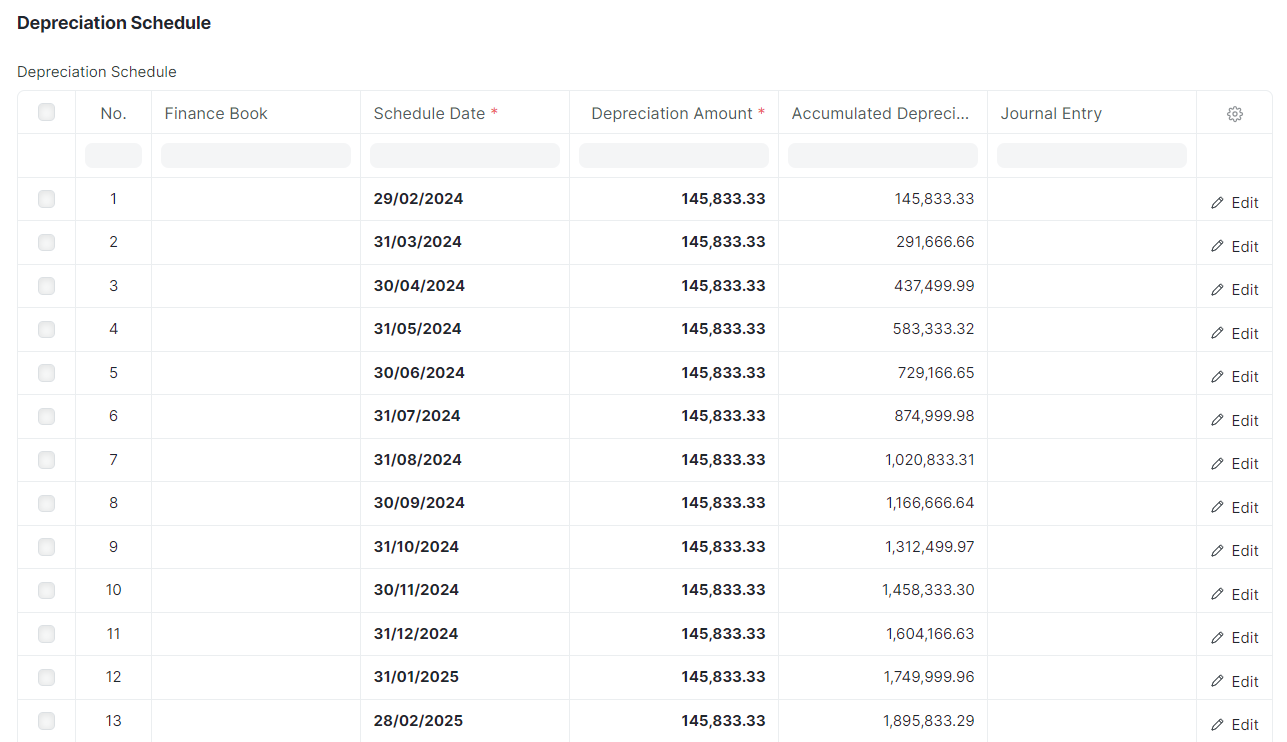
- Make Depreciation Entry ကိုနှိပ်၍ Depreciation Journal Entry အားထည့်သွင်းနိုင်ပါသည်။
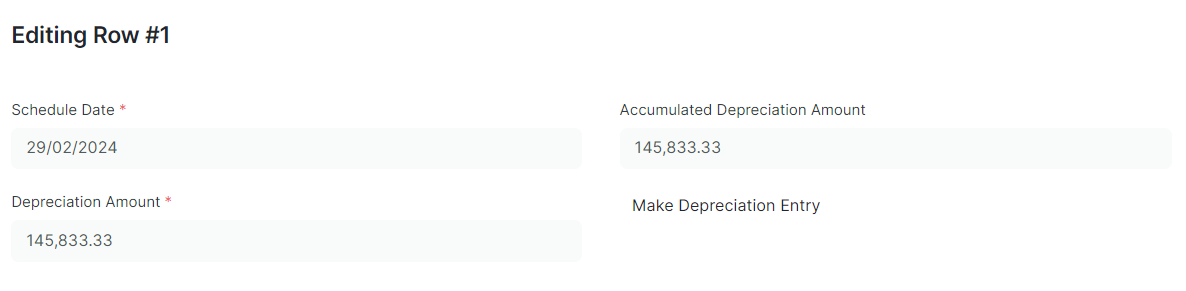
- ထည့်သွင်းလိုက်သော Journal Entry အစောင်အားတွေ့မြင်ရမည်။
- Journal Entry တွင်လည်းကြည့်ရှု့နိုင်ပါသည်။